QR codes are practically wallpapering the world, from your local cafe’s menu to that vaguely condescending flyer at your health club. And they’re pretty powerful marketing tools.
Whether you’re planning to promote a puppy rescue or just trying to Rickroll folks for a marketing stunt, you’re in the right spot. By the end of this guide, you’ll be cranking out QR codes left and right.
Table of contents:
How to create a QR code using a free online generator
Creating a QR code is as easy as ordering a yoga mat you know you’ll never actually use—a few clicks, and voilà, it’s done. You can use a free QR code generator or create a QR code straight from Google Chrome.
First, here are a few QR code generators I’d recommend:
Let’s use Beaconstac’s generator as an example:
-
When you arrive at the site, you’ll see a space where you can enter your website URL.
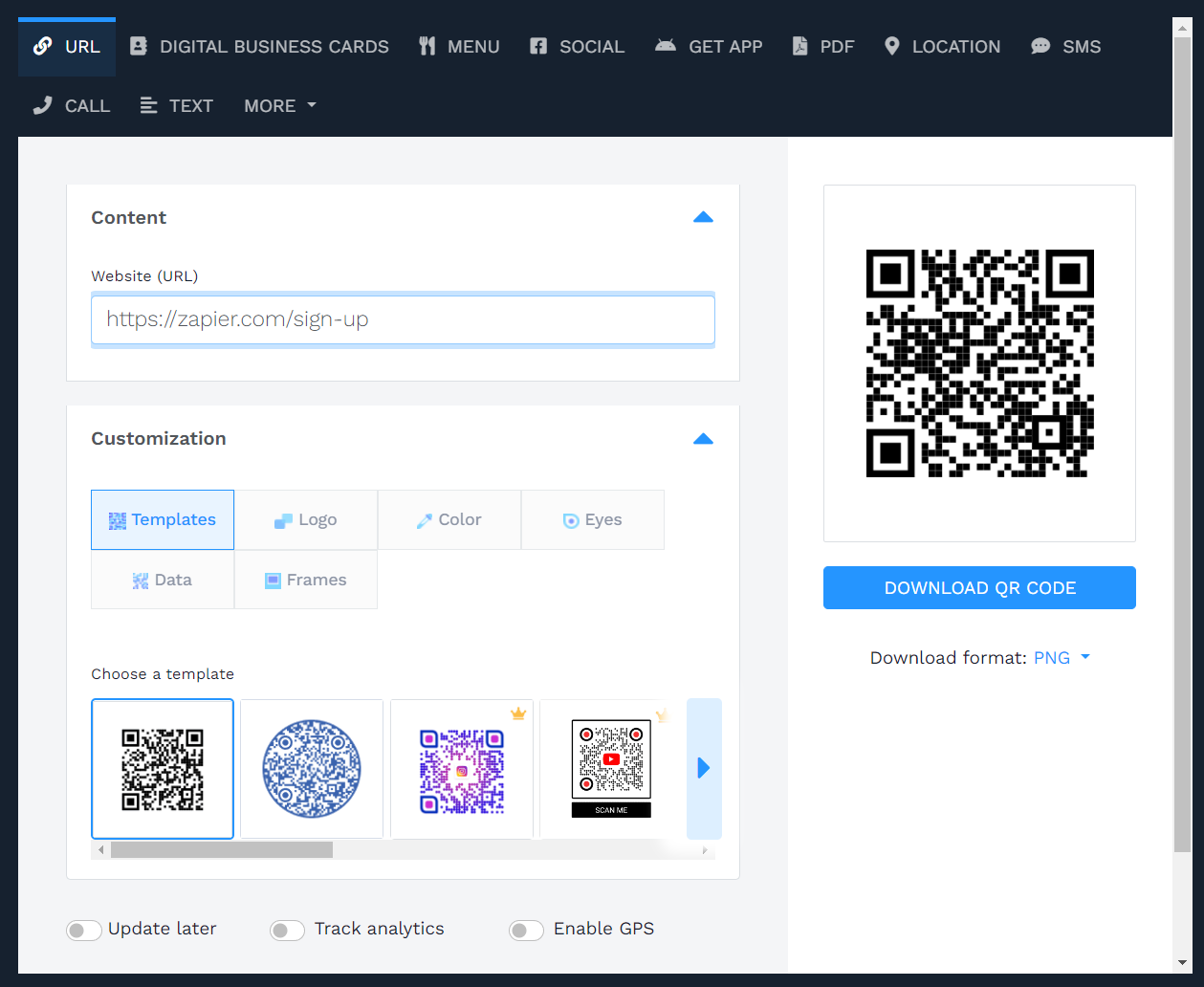
-
If you want to get a little funky and add some design elements, click Customization (Note: some options require you to register.)
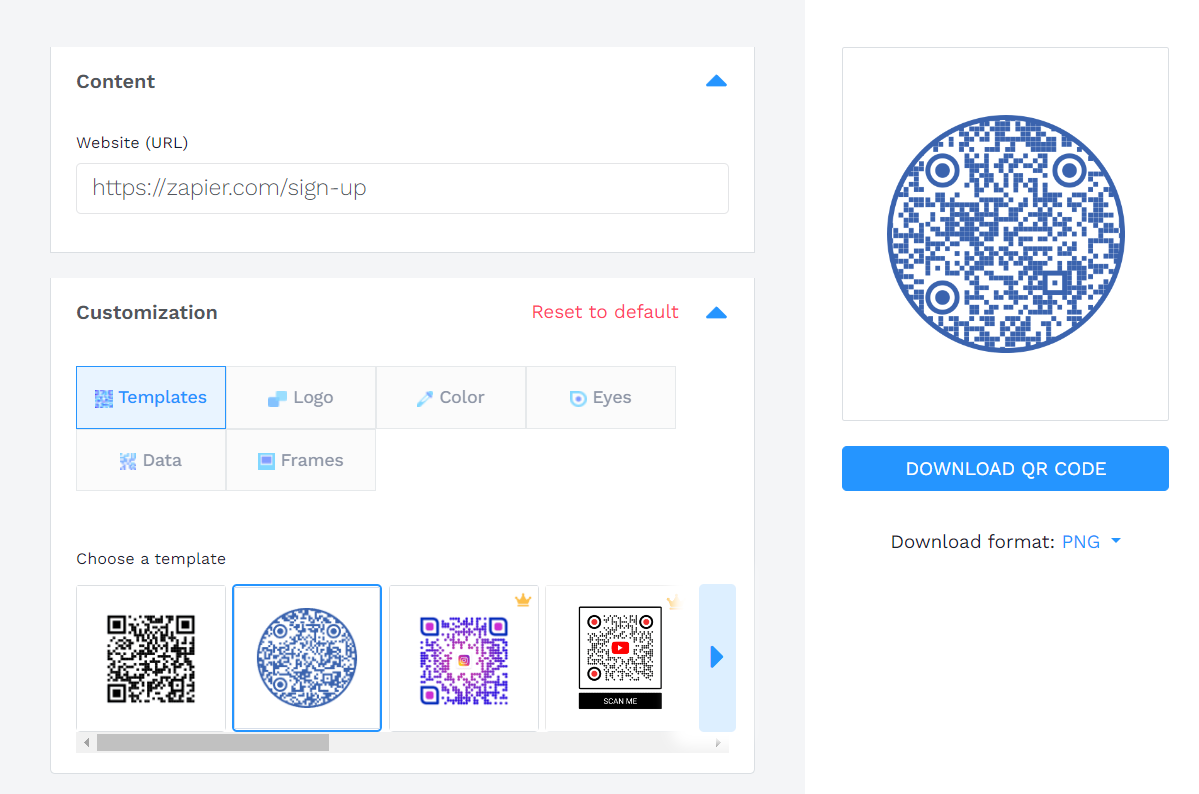
-
When you’ve filled out your details and picked your template, click DOWNLOAD QR CODE, and it’ll download directly to your device.
That’s it—and I bet you’ll use it more than the yoga mat.
How to create a QR code using Chrome
If you’re more of a do-it-yourself type or don’t trust online generators, Google Chrome has you covered. Here’s how to create a QR code right from your browser.
-
Open Chrome, and navigate to the web page you want to link to with your QR code.
-
Click the three dots in the far-right corner of your browser, and choose the Cast, Save, and Share option.
-
In the menu that appears, click the words Create QR Code.
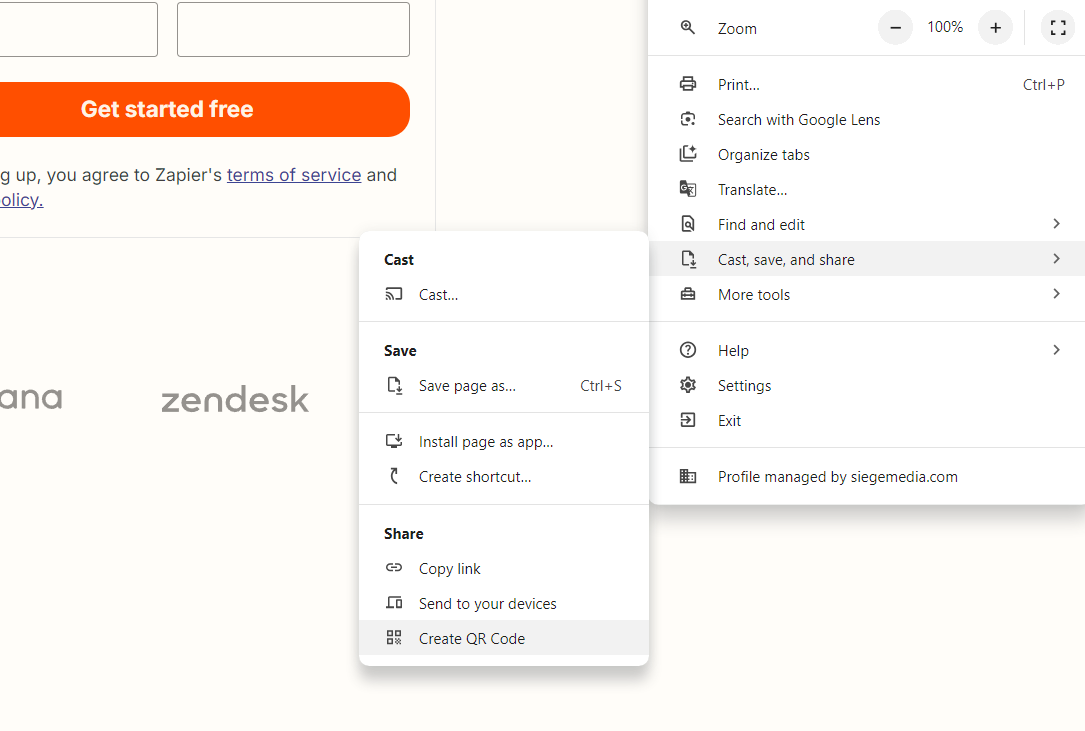
-
Chrome will generate a QR code, ready for you to save and share.
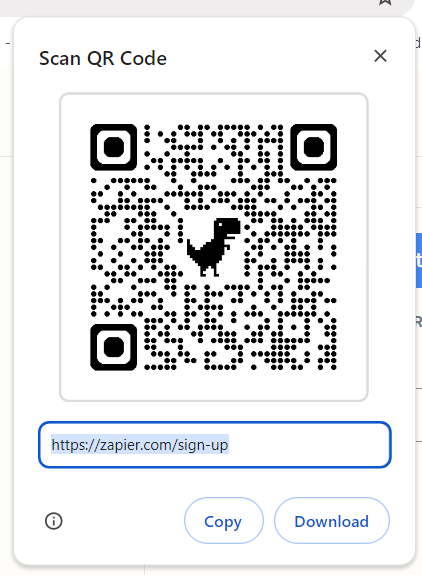
-
Click Download, and it’ll download directly to your computer.
How to create a QR code on iOS using Chrome
For those instances where you need a QR code on the go—say you corner a VC exec in an elevator, or you want to share your LinkedIn profile at a networking event—it’s a similar process to get that done using the Chrome app on your Apple device.
-
Go to the URL you want to create a QR code for.
-
Click the Share icon to the right of the address bar.
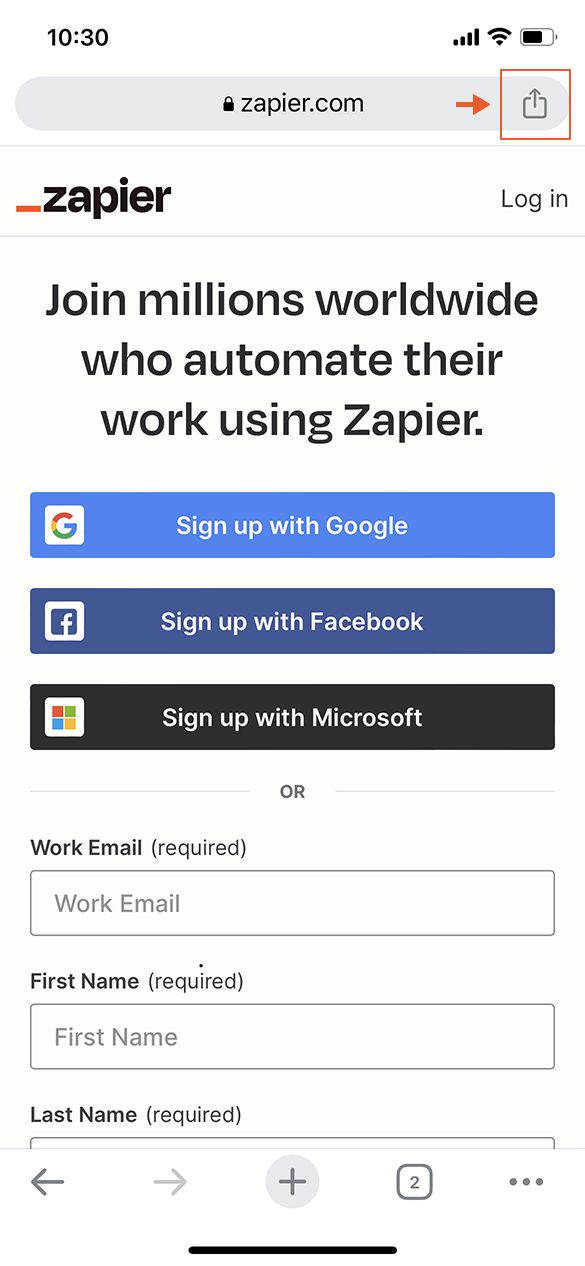
-
Click Create a QR Code.
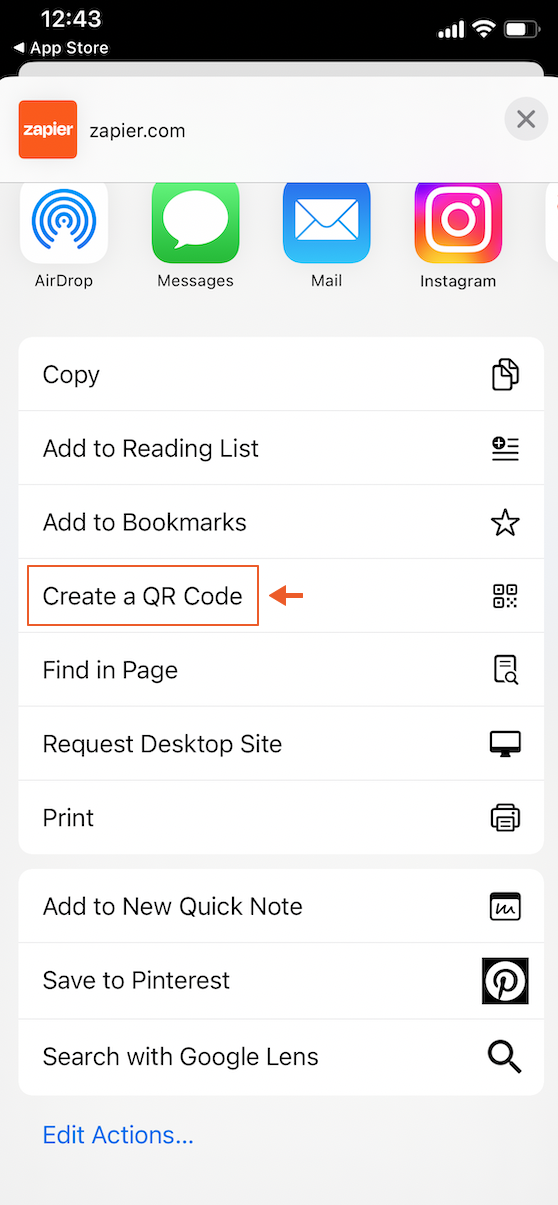
-
Click Share, and share it however you want.
How to create a QR code on Android using Chrome
The process is very similar if you have a (superior) Android device. Here’s how to get a QR code quickly using Chrome on Android.
-
Go to the URL you want to create a QR code for.
-
Tap the three dots to the right of the address bar.
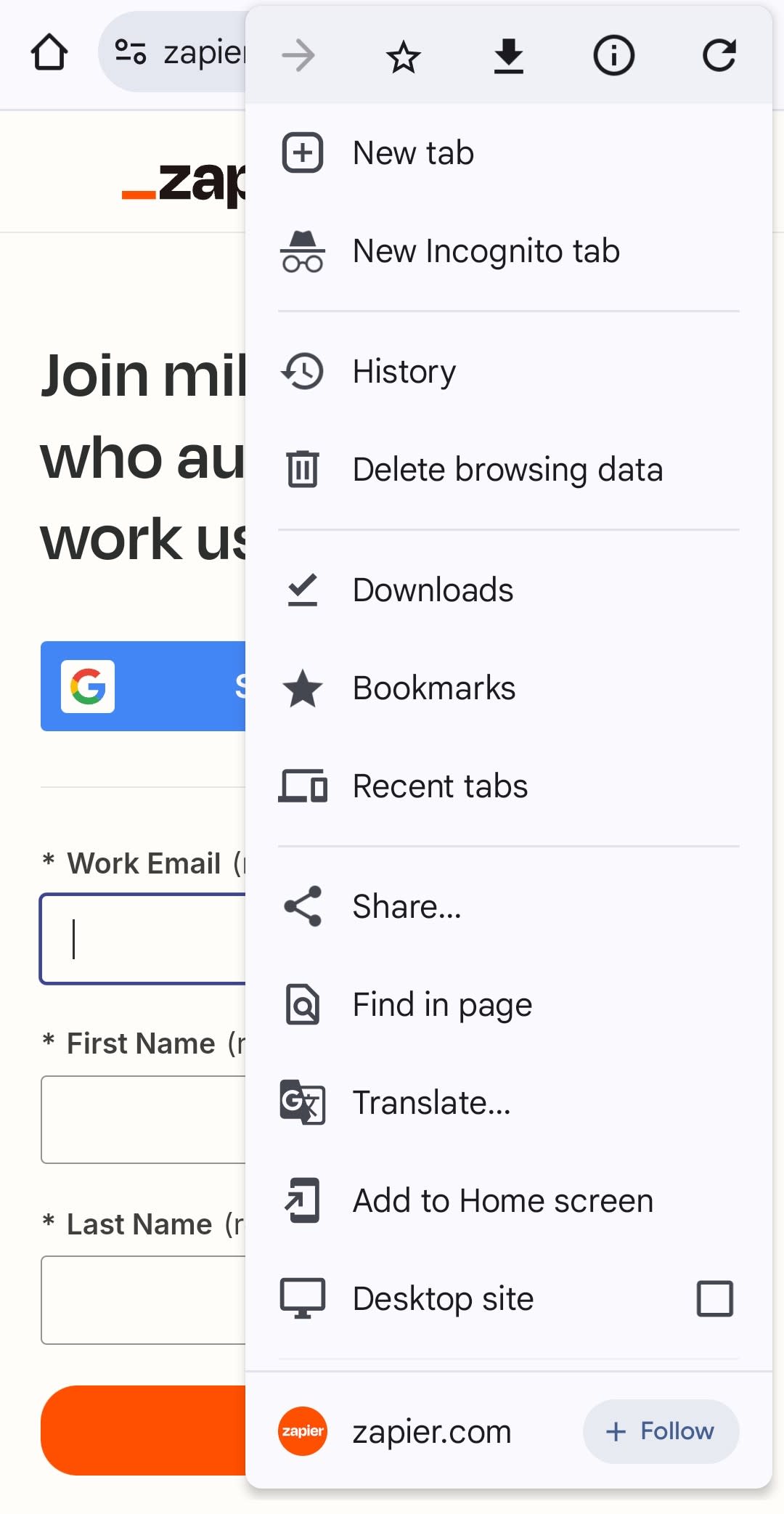
-
Tap Share, and you’ll get another menu of options.
-
Select QR code.
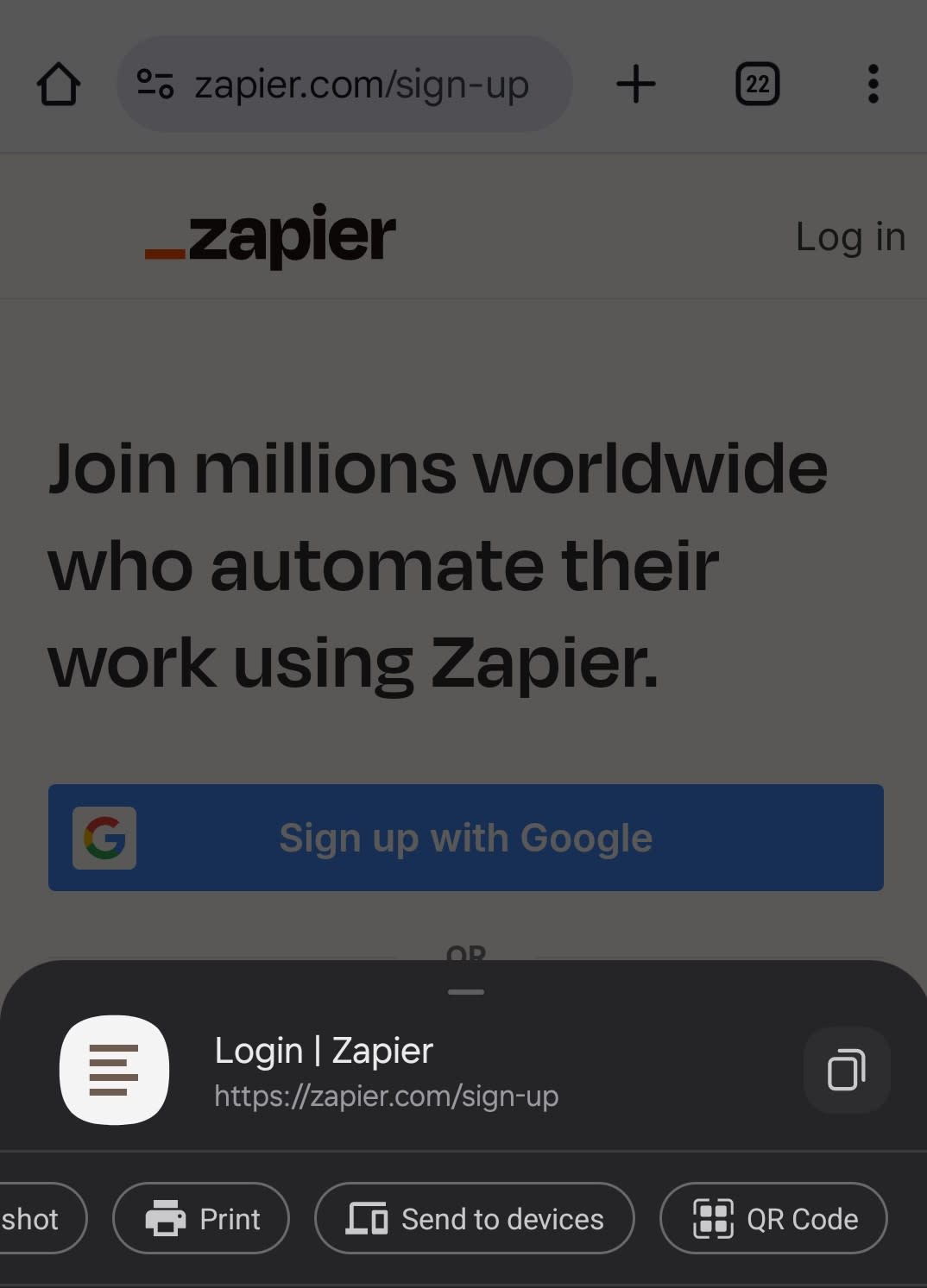
That’s it—you now have a sharable QR code.
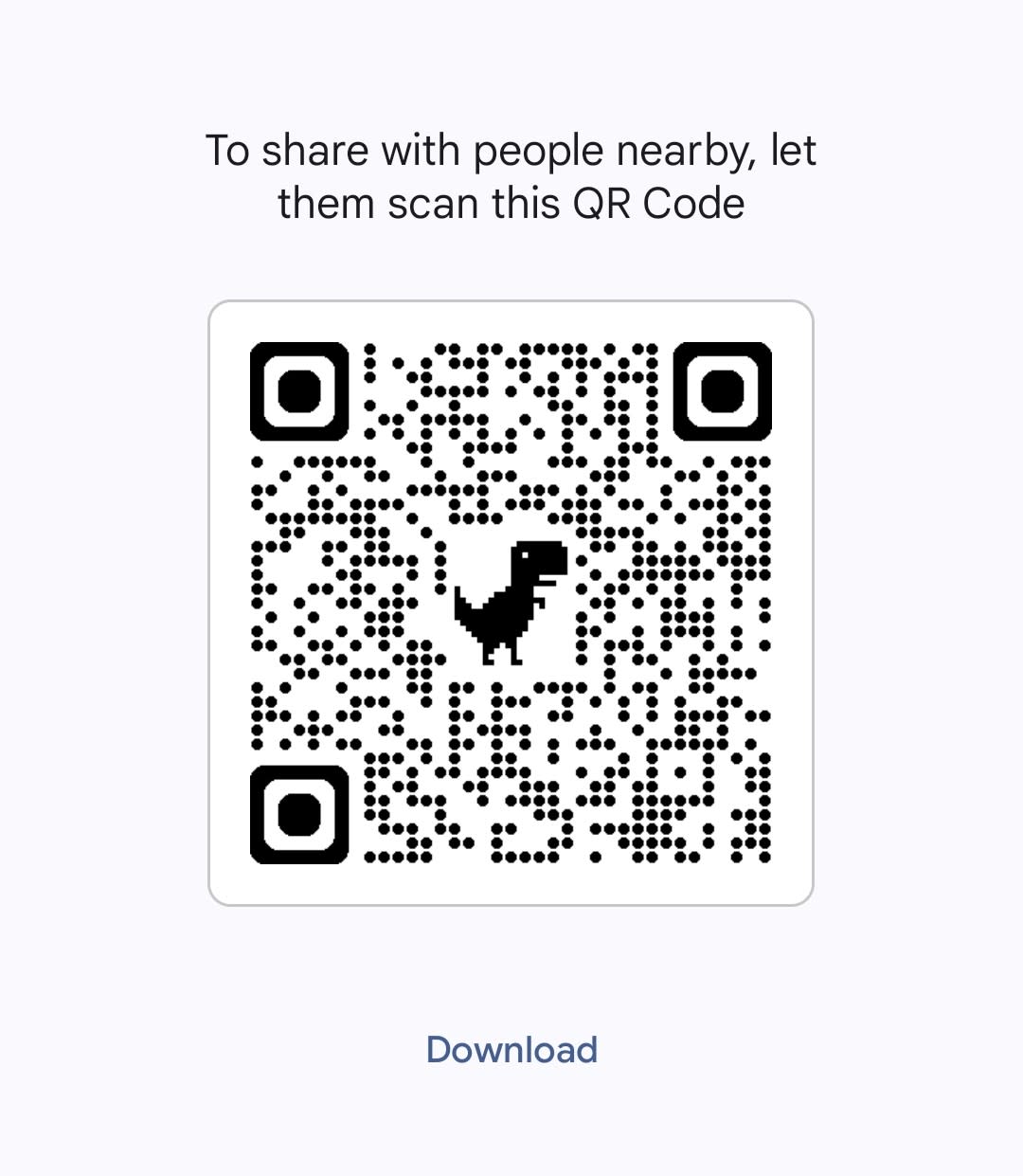
How to create a QR code in Canva
If you’re feeling particularly creative or need to embed a QR code in a larger visual, you can also use Canva to create QR codes. It’s great for posters, business cards, flyers, or any other asset you might want to print out and share.
-
Go to canva.com and log in. If you don’t have an account, sign up for free.
-
Click the Create a design button on the top right of your dashboard, and choose the dimensions for your design. You can select a preset size like “Poster” or “Flyer,” or create a custom size by clicking Custom dimensions.
-
Once in your design, go to the left-side panel, and click Elements.
-
In the search bar within the Elements tab, type “QR Code” to get to the QR code app. Click Use app.
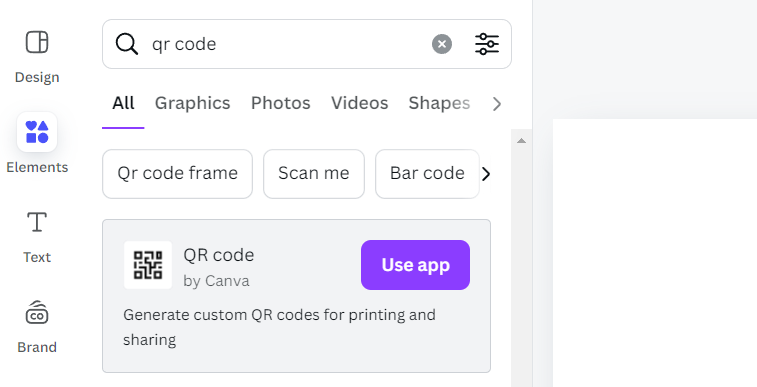
-
A window will appear asking for the URL you want to link to with the QR code. Enter the desired URL, and click Generate.
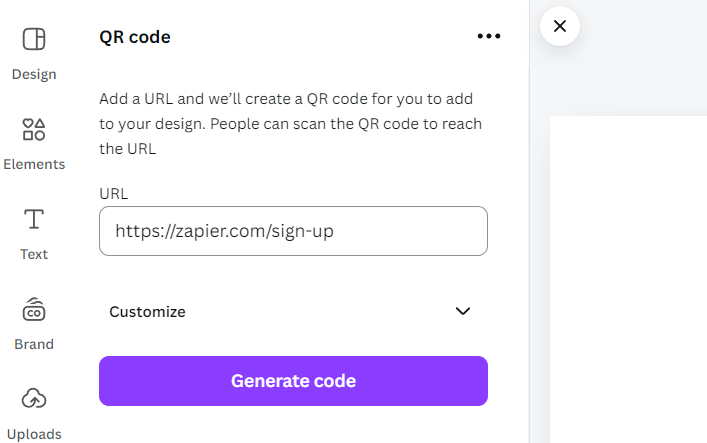
-
The QR code will be generated and appear in your design area. Drag and drop it to your desired location in the design. (You can resize it by clicking and dragging the corners.)
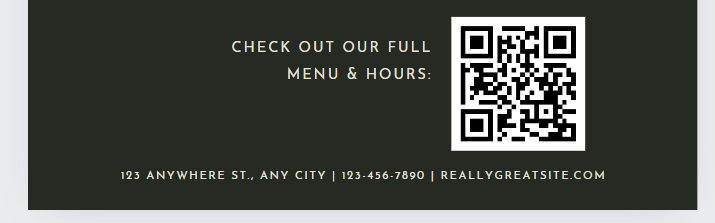
-
You can now spice things up with text, images, and shapes to complement your lovely new QR code.
How to create a QR code using Adobe Express
Got a lost dog poster to put up, a cupcake store to advertise, or a juggling show to promote?
You might benefit from creating your QR code in an all-the-bells-and-whistles creative tool like Adobe Express. Like Canva, this is a great resource for creating QR codes that will need to exist in the physical realm, not just the digital one. But you can also use these QR codes digitally—they work on their own or fit into the design of another asset.
-
Go to the Adobe Express QR code creator, and click Create now—you don’t even need an Adobe Express account to use it.
-
Add the URL you’d like to shorten, and click Download. This will generate the QR code to the left, and provide a downloadable code as well.
-
To add to an Adobe Express design, just save it as a PNG, and then add that image to your latest creation.
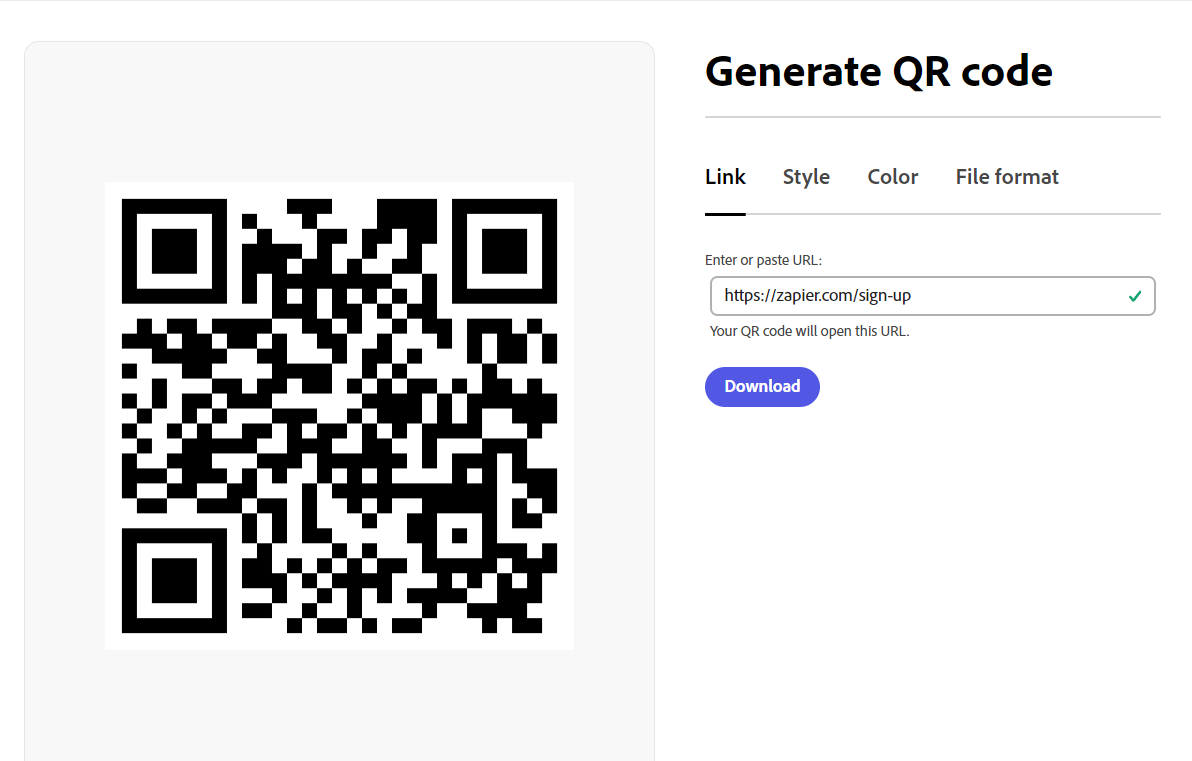
What is a QR code?
If you just want your QR code, you’re all set. But if you’re curious what these little funky zebras are actually doing, let’s dig in.
A QR (quick response) code is a type of barcode that’s readable by smartphones. You hold your phone’s camera up to it, tap the link that pops up, and you’ll be brought directly to a website without having to type in a long web address.
Think of it as a digital teleportation device for would-be customers. Need to share your website? Make a QR code. Want to get customers to sign up for your newsletter? Make a QR code. Want to ditch your paper menus? You guessed it: make a QR code.
Here’s what a typical QR code looks like:
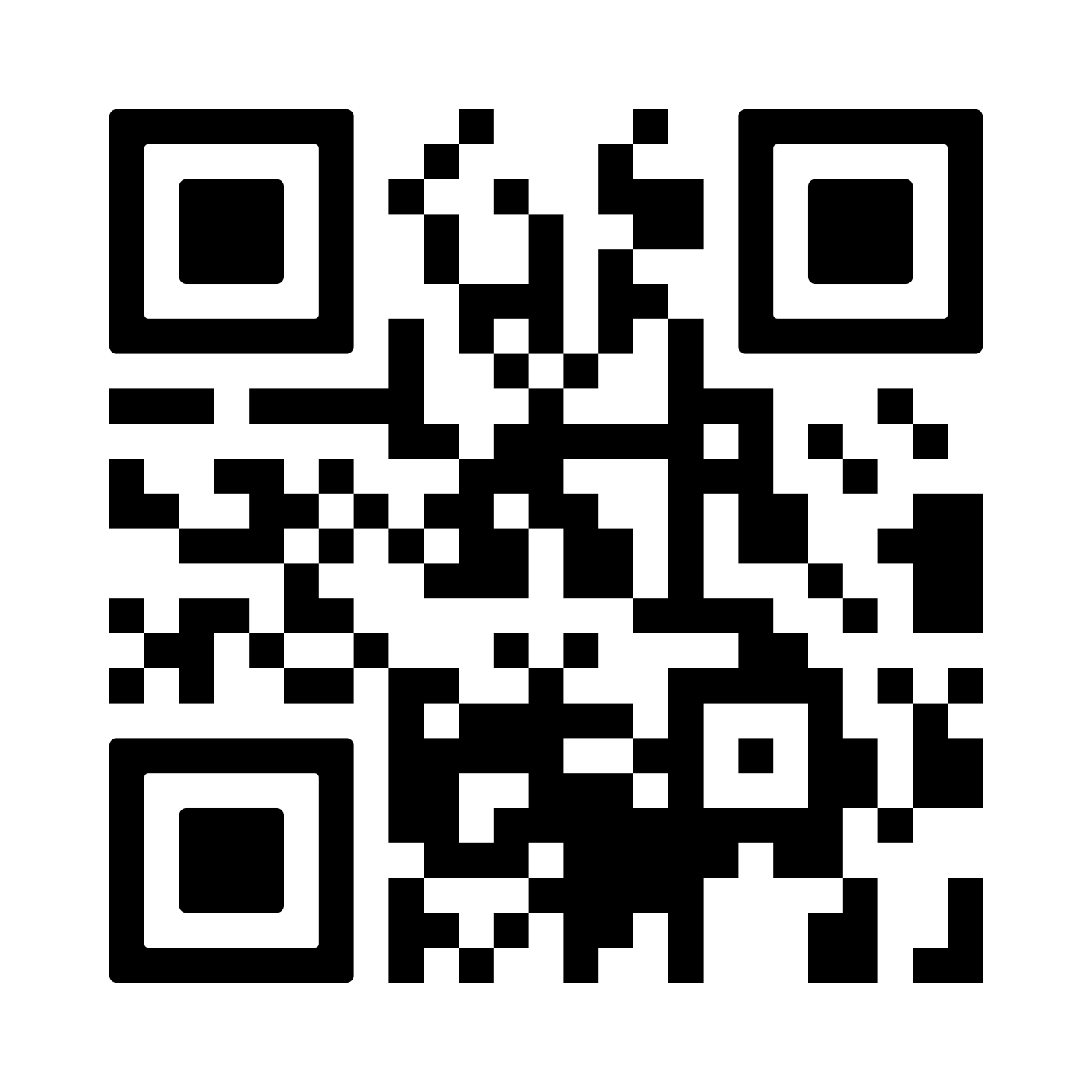
They can be small, large, colorfully decorated, or plain black and white. But no matter their appearance, they pack quite the digital punch.
QR code vs. barcode
You might be wondering, “Don’t we already have barcodes? Why do we need these square, pixelated thingies?” Well, it’s kind of like asking why you need a smartphone when you have a rotary phone.
First, let’s talk about appearances. QR codes are funky squares filled with more tiny squares that look a bit like a pixelated Rorschach test. On the other hand, barcodes consist of a line of bars and spaces with some numbers underneath.
Here’s what a typical barcode looks like:
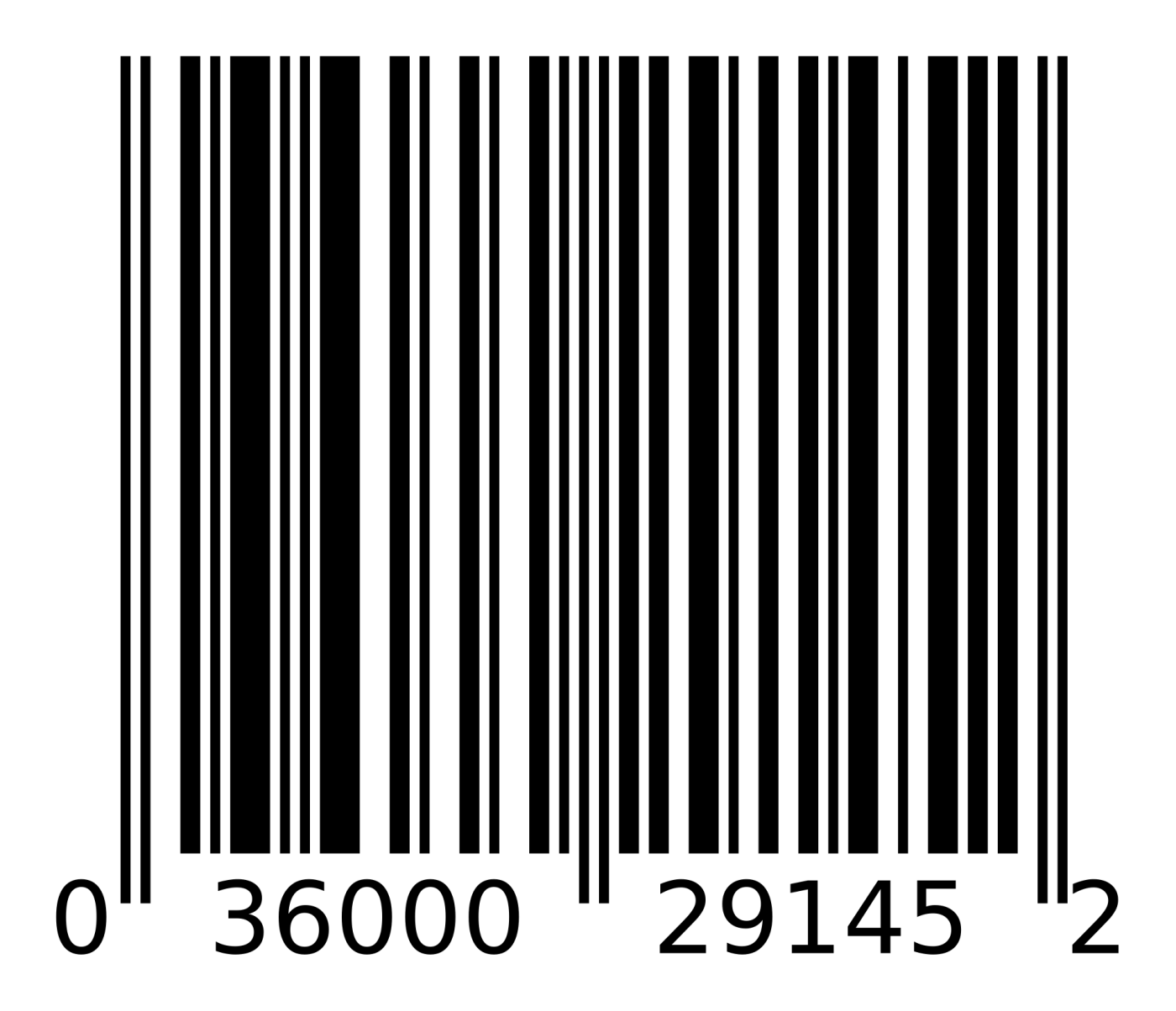
A standard barcode holds about 20-25 characters of information. That’s about enough for a tweet from 2006. A QR code, on the other hand, can hold over 3,000 characters. That’s a full-blown manifesto in comparison.
The differences also extend to what you can use them for. You’ll typically see barcodes in inventory management—keeping track of products in a store, for example. QR codes are more about engagement and interaction. They can lead you to websites, videos, and forms, and even initiate phone calls or emails. In short, QR codes are the extroverted cousins of the humble barcodes, ready to take visitors down a marketing rabbit hole with just one scan.
QR code best practices
Now that you’re a full-fledged QR code creator, let’s touch on some ground rules.
Choose a user-friendly location
Think of your QR code as a first date—location matters. You wouldn’t make your date meet you in a dark alley, right? Your QR codes should be in visible, accessible spots. Stash them in the corner of a subway advertisement, slap them on your business card, and make them part of your storefront display. They’re no good if no one can scan them.
Optimize for mobile
People are going to be scanning your QR code with their smartphones. That means the webpage your QR code directs them to must be mobile-optimized. Make sure it loads quickly, the layout is finger-friendly, and all the important info is easy to find. Nobody enjoys squinting and pinching their screen to find a Contact Us button.
Customize with your branding
Branding isn’t just for corporations or cattle. A QR code plastered with your logo and brand colors can do wonders for recognition. Most QR generator websites let you customize codes, but you may have to sign up for an account or pay a tad extra. Worth it? Um, I’m not your accountant, so you’ll have to figure that out for yourself.
Track its performance
What’s the point of a QR code if you can’t track how well it’s doing? That’s like running a marathon blindfolded. You need to know if you’re winning or just running in circles. Add a UTM tracking code to your URL to see how many people are scanning your code, when they’re doing it, and where they’re coming from. That’s some valuable intel right there.
Automate QR codes with Zapier
Why should QR codes be left behind in the age of AI and automation? Automate your QR code to add people to your mailing list or update a spreadsheet. For example, you could generate QR codes from triggers like form submissions, spreadsheet entries, and new cloud storage files. Build your own bespoke QR automations, or start with one of these templates:
Zapier is a no-code automation tool that lets you connect your apps into automated workflows, so that every person and every business can move forward at growth speed. Learn more about how it works.
Related reading:
This article was originally published in August 2023 by Michael Kern and has also had contributions from Abigail Sims. The most recent update was in September 2024.