If you clicked on this article hoping to learn how to create the next Frankenstein’s monster, I’m sorry to disappoint you. The second brain we’ll be talking about today doesn’t involve lightning-assisted reanimation or even using AI to create a copy of your consciousness.
I’m talking about using Notion, my favorite digital tool, to take some of the load off of your first brain.
I’ve found that storing all my mental clutter in Notion helps me focus on the thing in front of me—no matter if it’s a work project, personal growth work, or just catching up on my reading. (Speaking of which, it’s time to re-read Frankenstein.)
Table of contents:
What is a second brain?
A second brain is a personal knowledge management system that helps you keep track of your tasks, projects, notes, and ideas—all in one place. You can use many different tools to build a second brain, from an analog bullet journal to digital knowledge management apps like Notion.
Most second brain methodologies use Tiago Forte’s PARA method, which stands for:
-
Project
-
Area
-
Resource
-
Archive
Everything you capture in your second brain can be sorted into one of these four categories. That way, you have a simple way to organize everything your brain (and life) throws at you, from work responsibilities to personal growth goals and hobbies.
Notion second brain template
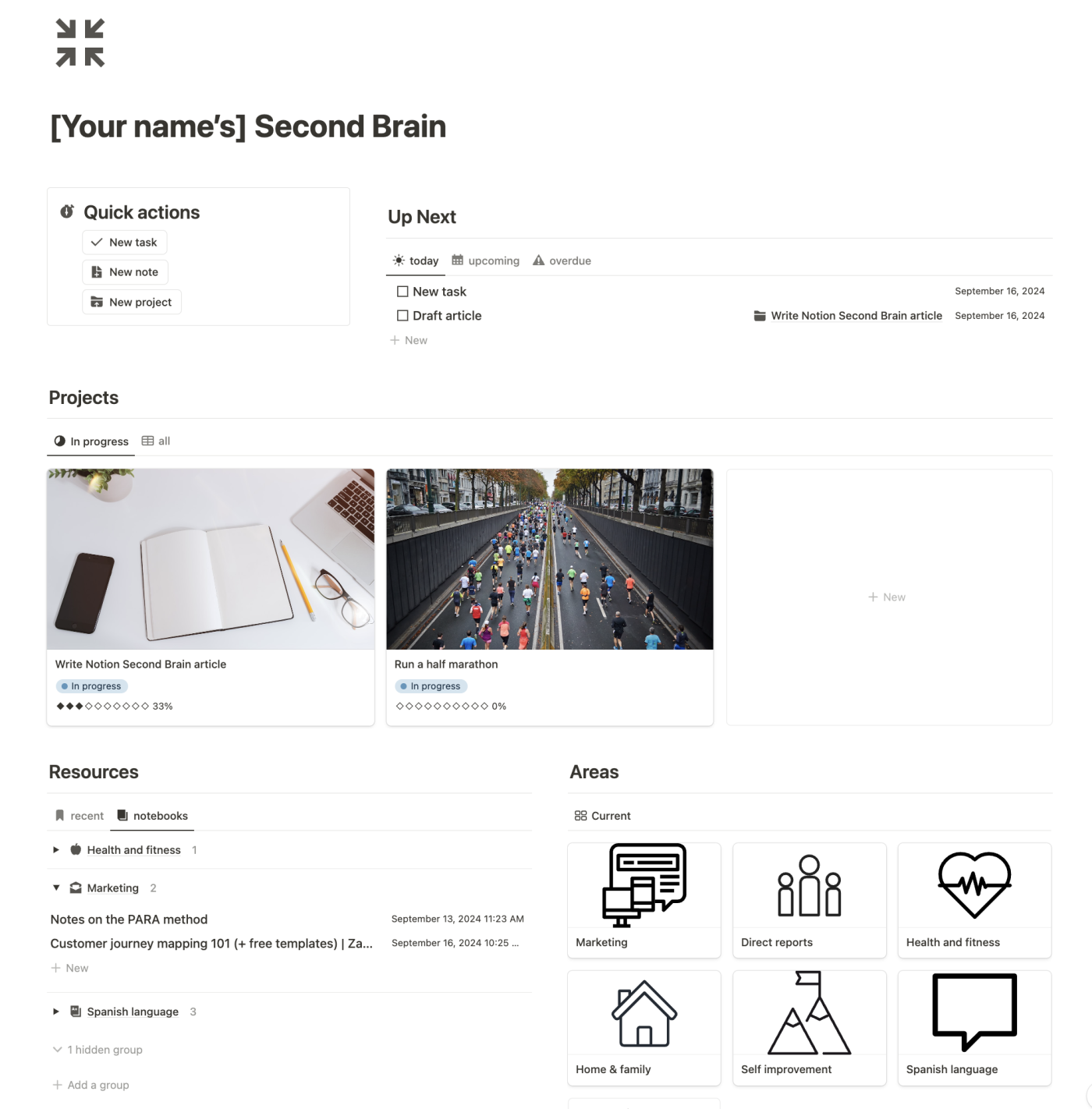
While it’s possible to create a second brain using any number of tools, I’m going with Notion because it offers a generous free plan and all the second brain features you need. (Check out these Notion alternatives if you want other options.) Click the button below to duplicate my free Notion second brain template into your own workspace.
This template comes with a simple dashboard, optimized to show you what’s happening right now: today’s tasks, the projects you’re working on, and your recent notes. It shows you filtered lists of:
-
Your upcoming tasks and projects
-
Your recent notes and a list of “notebooks” that you can expand to find the note you’re looking for by category
-
Your areas of interest
It also contains the Tasks, Projects, Notes, and Areas databases. If you click on any of these, you’ll see the full database with useful filtered views.

Remember: your second brain is just as personal as your first, so take what you want from my suggestions and leave the rest. Any tip you get could be the tip that clicks everything into place.
How to build a second brain in Notion
With that, here’s how to use Notion as a second brain:
Add projects and tasks
If you’re like me, there’s probably nothing that takes up more of your brain power than keeping track of the things you need to do. So first, add every project you have to your second brain so it can keep track of them for you.
Don’t just limit this category to work, either. What are your objectives right now? What problems would you like to solve? Projects can be things like reorganizing your garage, learning to code, or finally planning that trip to Machu Picchu.
On the Notion template, click the New project button to add a new entry to the Projects database.
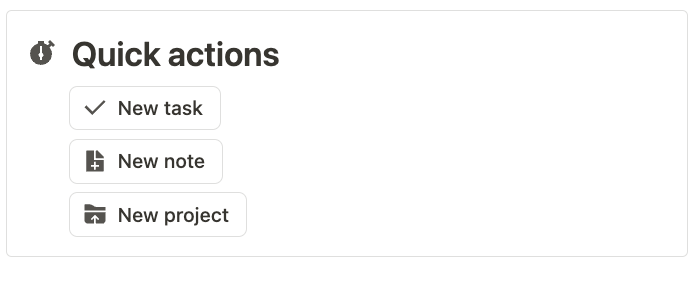
You’ll notice that each project page displays any related tasks and notes, so you can start plotting what you need to do (and know) to complete it. Use the rest of the page to collect important project information.
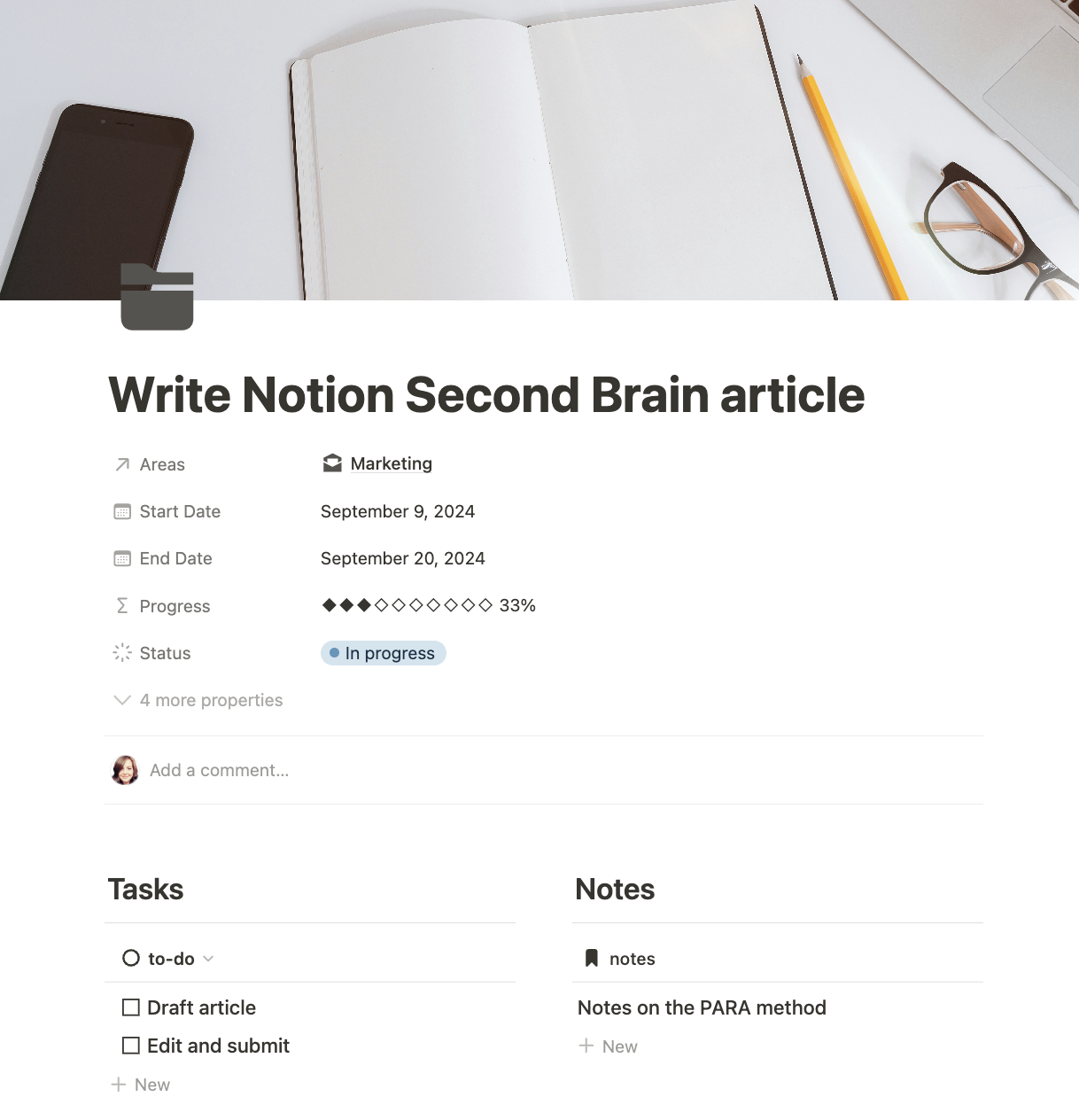
The Progress property will automatically update as you complete tasks. You can manually update the Status property from Not started to In progress to Completed (or Abandoned) as you work through the project.
The Tasks database lets you track smaller action items, whether they’re related to projects or not. Easily add tasks within projects or using the New task button on your dashboard. Make sure to add a due date to every task—but choosing a related project is optional.
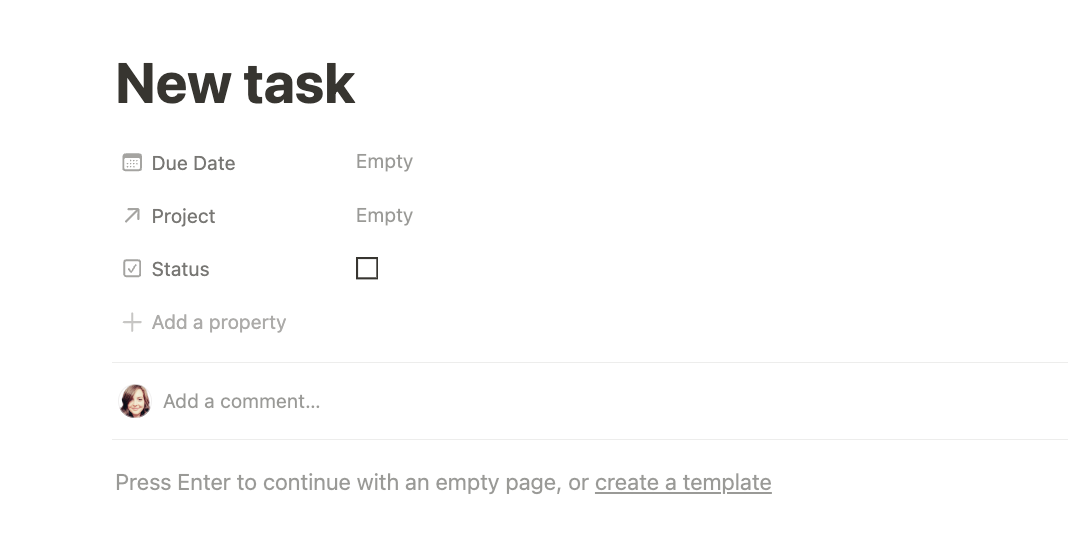
One key element of any good second brain is the ability to quickly capture ideas and action items. When inspiration strikes, you shouldn’t need to dig through several sub-layers of projects or folders. That’s why I added a Quick actions and Up next section at the top of the dashboard.

From Quick actions, you can add a new task, note, or project with a single click. And Up next gives you an overview of all tasks due that day—or you can toggle through upcoming and overdue task views.
Add areas of interest
The Areas database lets you sort your life into categories so you can see every related project and resource in one place. It’s like having a set of digital notebooks (or file folders) waiting to collect, organize, and present your thoughts in a way that makes sense to you.
Unlike projects, areas don’t have an end date. They might be areas of work (like marketing and direct reports) or life (like fitness, family, and Spanish language). Here are the areas that come with my Notion template, but make sure to tweak them to fit your life:
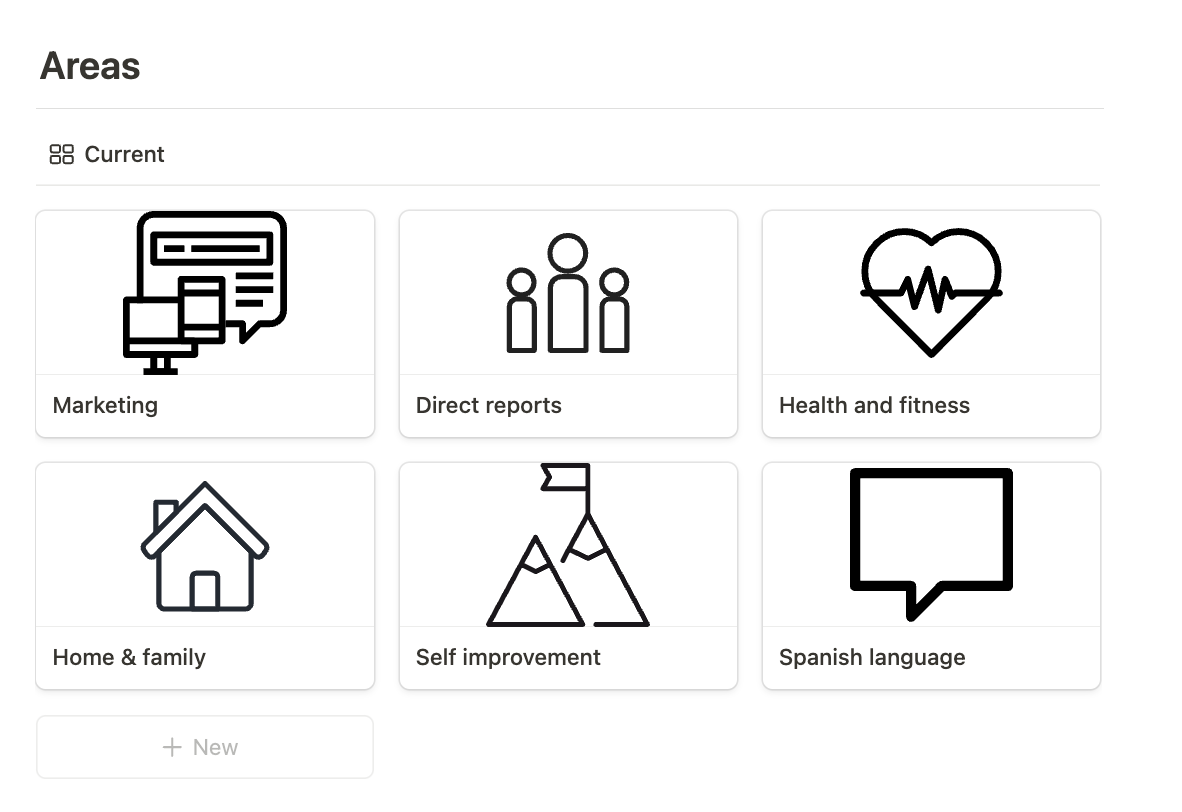
Click into any area, and you’ll see linked database views showing its related notes and projects.
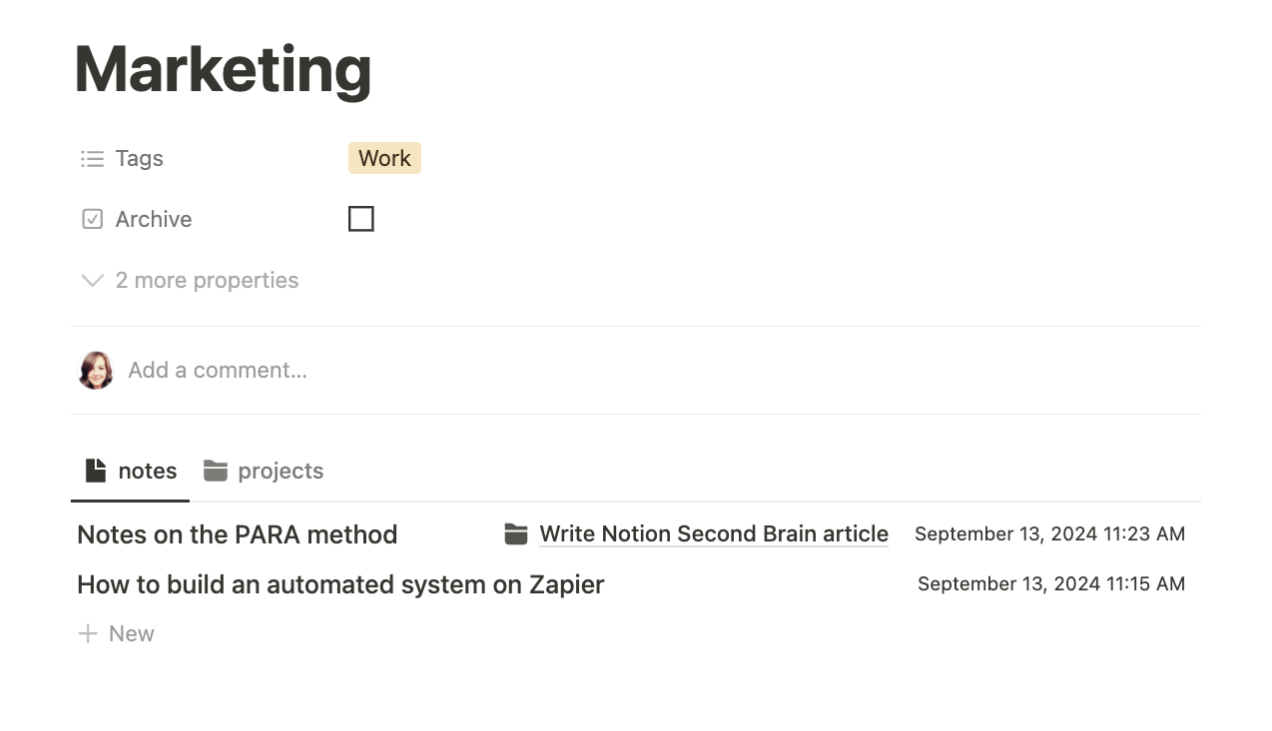
If you want more ways to organize and visualize your areas of interest, use the Tags property to give each area a label like Work or Life.
Collect notes and resources
The “R” in PARA method stands for Resources—which can be notes you wrote yourself or information you collected from elsewhere. These items are all stored in the Notes database, and they’ll contain highlights of what you’re reading, your personal comments, and links to other notes.
Click New note from the Quick actions toolbar to get started. Add related tags, areas or projects, and any other information you want within the body text.
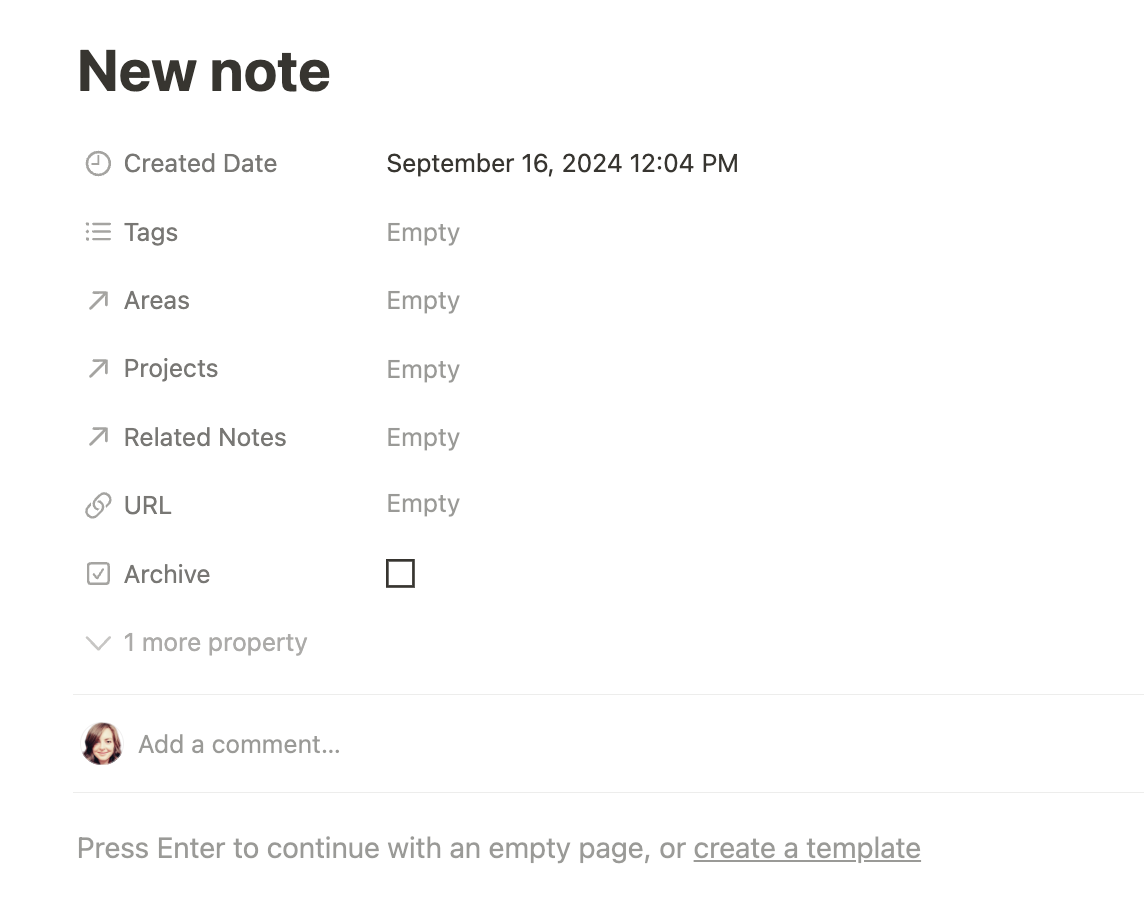
Or if you’re already inside a project or area, you can click +New under the Notes database view. This will automatically link that new note to the area or project you created it from.
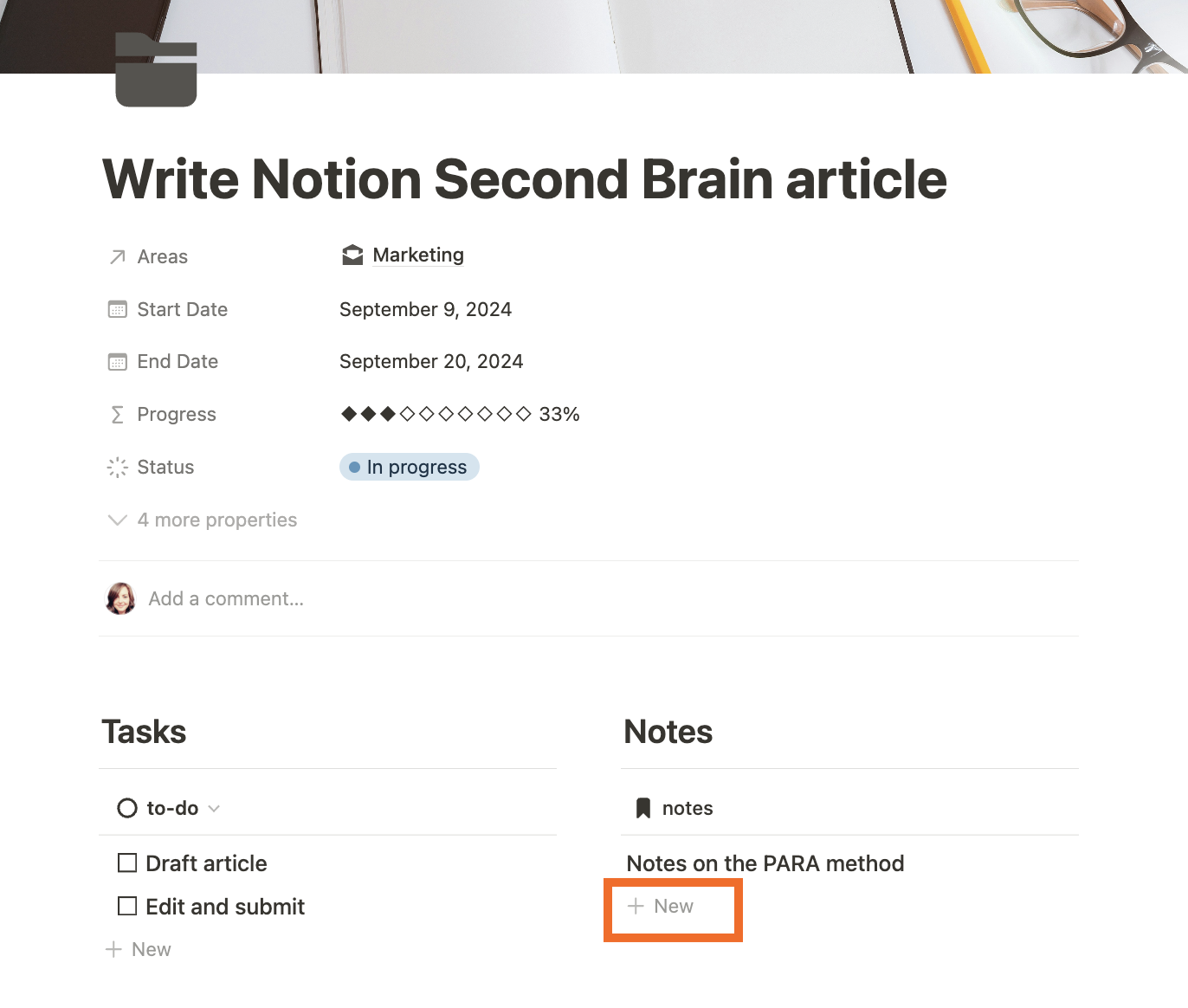
You can also add outside resources to your notes database. The Notion Web Clipper is a free browser extension that lets you capture a web page’s content (and URL) and send it to your chosen Notion database. That way, you’ll always have a record of the content as it was when you first saw it.
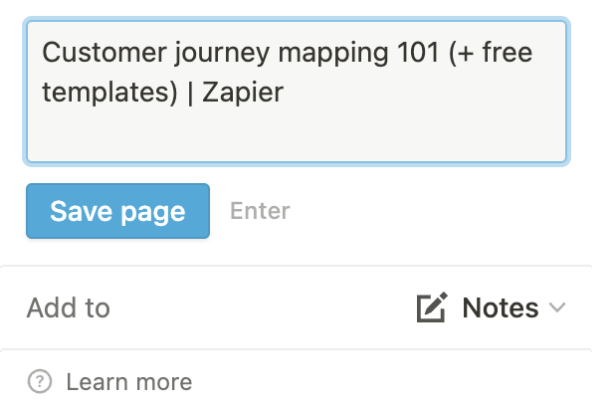
On the dashboard, the Notes database is grouped into “notebooks” (AKA the Area they’re related to). This grouping method helps keep you organized by category, so feel free to add more Areas if you find yourself accumulating a lot of notes about a new topic.
One problem: when you save a new web page using the Notion web clipper, you won’t be able to customize any properties besides its title—so new notes will appear in the “No Areas” section. Just drag and drop these new notes into the related section to keep yourself organized.
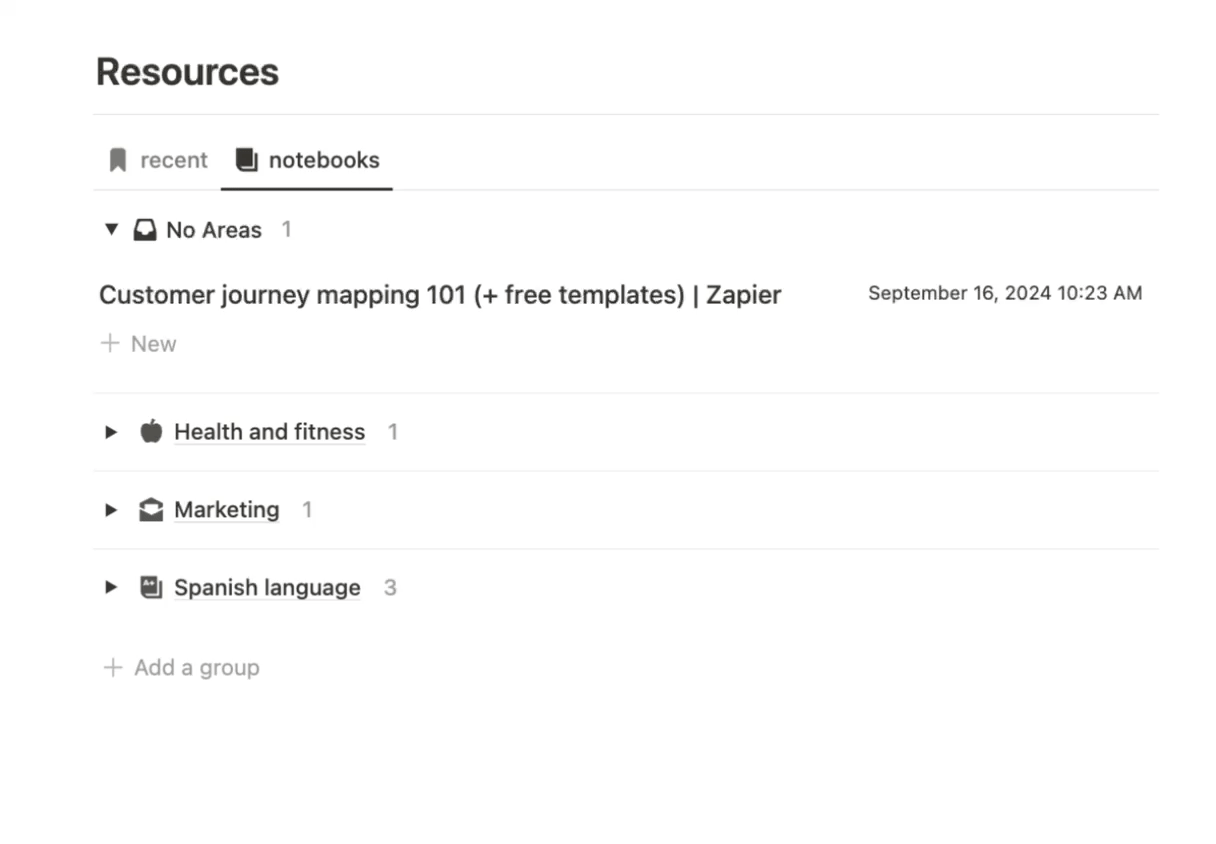
Note-taking is an art form in itself. It’s so personal that I haven’t added more properties or templates. You can do things like adding custom tags for sources and topic categories or creating new relations to other Notion databases. Use your own intuition and experience to craft the note-taking system that works best for you.
Improve and connect notes
When you finish taking a note, that isn’t going to be the last time you’ll make changes. Develop a habit of improving something every time you visit one of your notes:
-
Make the title clearer or more descriptive
-
Write a short summary of the content
-
Add more context
-
Break it down into multiple notes for organization
-
Do some fact-checking
-
Find more connections with other notes
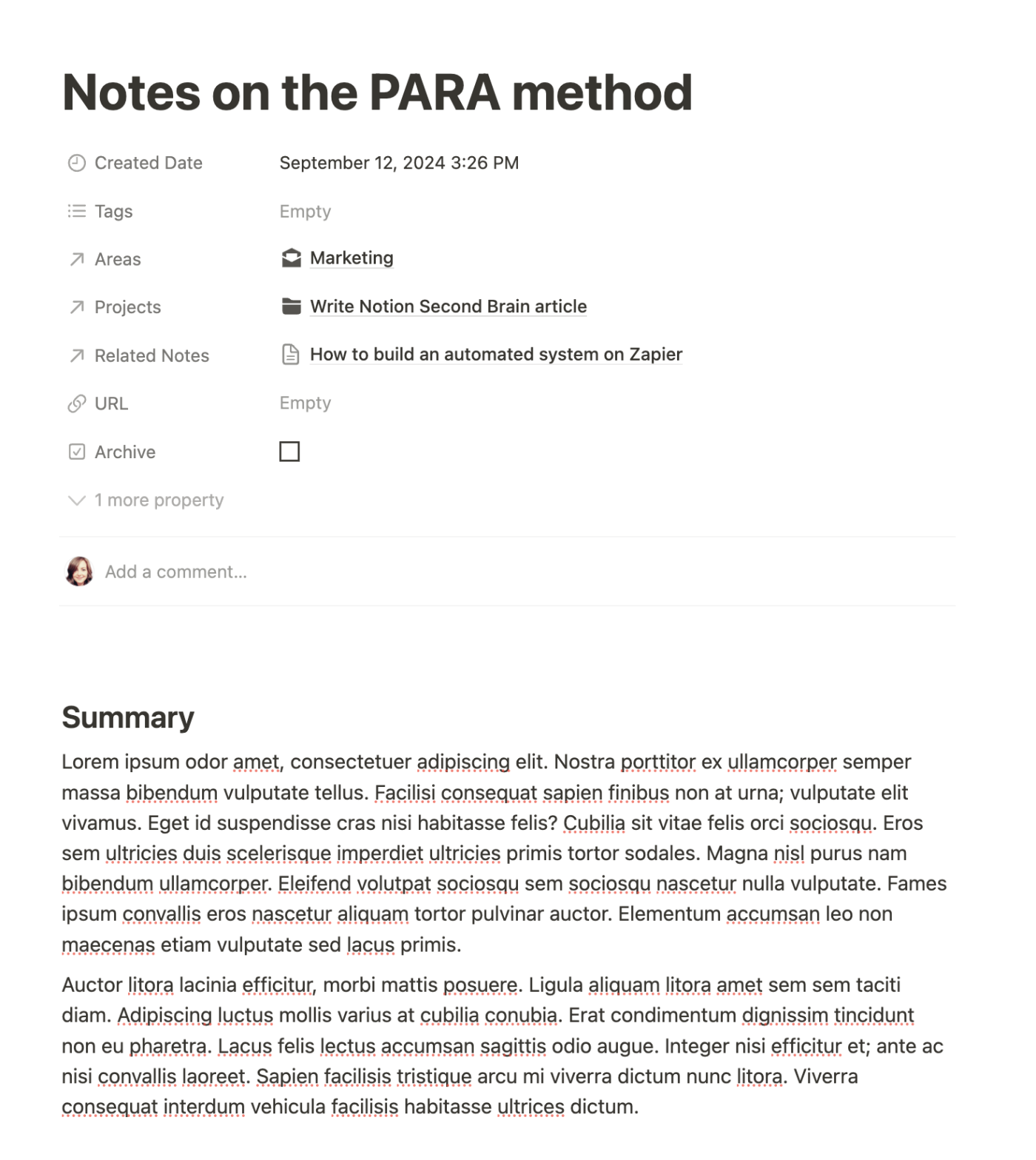
If you visit a note frequently, it’ll become more and more developed over time, helping you retain more information about that topic, and making it more valuable for sharing with others.
Tip: Notion AI might be a helpful tool for keeping your notes as organized and thorough as possible. For example, you might ask Notion AI to summarize a note’s content or auto-populate properties for greater context and searchability. You can also ask it questions about your second brain, making it easier to retrieve information.
Send completed and outdated items to the archive
When I worked at a law firm, our filing cabinets were perpetually stuffed to bursting. It was so much of a chore to refile things that most attorneys just kept big piles of files on their own desks—and you can imagine the chaos that eventually ensued.
Your Notion second brain will have the same problem if you don’t have a tidy archive system. Clearing out outdated notes and completed projects gives you more breathing room to focus on what’s ahead of you. But because you’re keeping everything in your archive, you can still access old resources if needed.
The Archive view in the Notion template displays every archived task, project, area, and note. Tasks marked done, projects marked Complete or Abandoned, and areas and notes marked Archived will appear in this section.
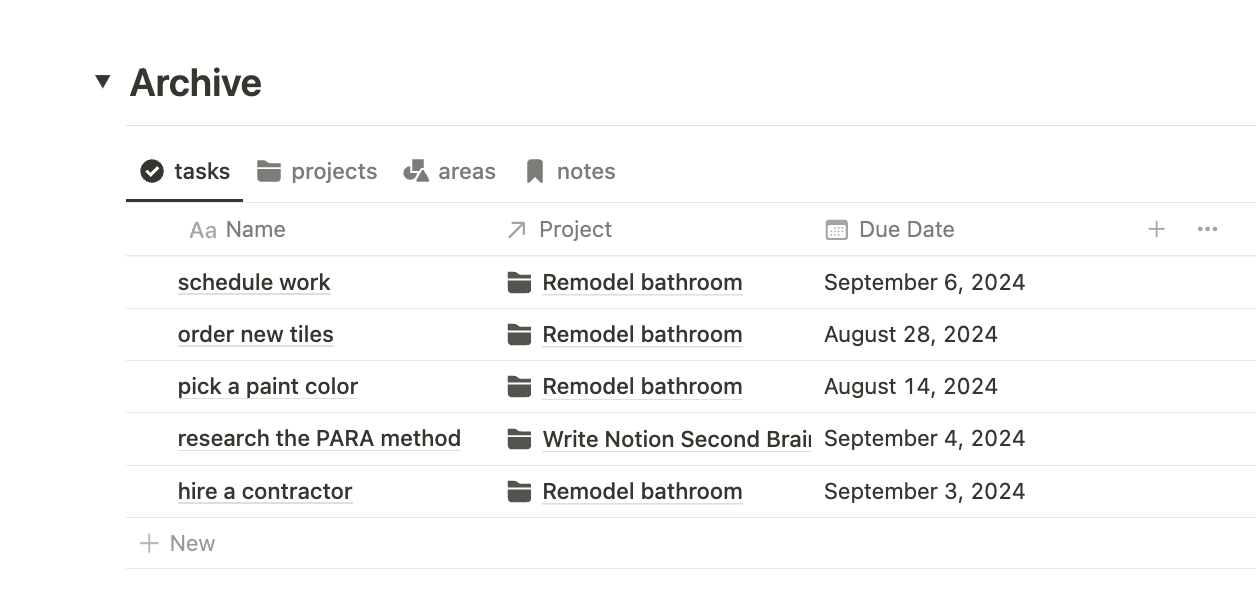
If the archive gets too busy or distracting for you, click the toggle next to Archive to collapse the view.
Automate your second brain
Like any good organizational system, your Notion second brain will be most sustainable when it’s regularly updated and maintained. The more of that work you set on auto-pilot, the more likely you are to use (and get value from) your second brain system.
Zapier’s automated workflows—called Zaps—can help you integrate your second brain more fully into the rest of your tech stack. For example, you might copy items in your Tasks database to your to-do list app to simplify your daily task management. Or if many of your projects come from your workplace’s project management tool, you could set up a Zap to import those projects into your second brain as soon as they’re assigned to you.
And to simplify the process of adding your reading list to your Notes database, you could integrate your second brain with a read-it-later app. Personally, I like to integrate Google Calendar with Notion. I send calendar events to my Tasks database to give me a complete snapshot of my day in the Up Next section of my dashboard.
Zapier integrates with thousands of apps—so that’s just the start of what you can do with Notion and Zapier. Learn more about how to automate Notion, or get started with one of these templates.
Keep customizing to find the perfect second brain for you
Using your second brain isn’t only about adding more projects, notes, and sources. It’s also about adding new features to the framework itself. The Notion template I gave you is a starting point, but there’s a lot to build and customize.
The point here is that every new feature that you add needs to fit into your own habits and needs. If something doesn’t work well, it’s okay to remove that feature. Just be careful while removing and making changes to make sure nothing important breaks.
Here’s a collection of Notion help pages with the advanced features you can use to expand and customize your second brain:
I also recommend checking out Miguel Rebelo’s YouTube video playlist with influencers and mentors building and sharing their own second brains.
Having a second brain has freed up so much cognitive load on my brain that it almost feels like I’m cheating these days. I hope you feel the same way once you get yours up and running.
Related reading:
This article was originally published by Miguel Rebelo in October 2022. The most recent update was in September 2024.