I used to dread opening my inbox. Despite my attempts to create an organized system using the rest of the world’s tried-and-true methods—folders, labels, and filters—none of them worked for me.
I was ready to accept my chaotic fate (goodbye, inbox zero), but then I came across Spark—an email app that promises to be more than just another folder system. With nothing to lose, I gave it a shot. And I’m pleased to report that Spark delivered.
It’s helped me stay on top of client communications, manage projects better, and honestly, worry less about my inbox. Here are the Spark email features that have helped me tame my inbox.
What is Spark email?
Spark email is an email client featuring a Smart Inbox that automatically groups emails and puts the most important ones at the top, making it easy to focus on what matters.
In addition to a Smart Inbox, Spark offers smart notifications, a powerful search function, and basic organization features like snooze and scheduled sends—all for free. But you can upgrade to a paid account (starting at $4.99 per month) to get more advanced email management features, including an AI-powered email assistant, email templates, and shared inboxes.
8 Spark email features to help tame your inbox
Here are the eight Spark features that have made the biggest difference in helping me stay on top of my inbox, and how you can use them to manage yours.
1. Smart Inbox
Smart Inbox is one of those features I didn’t know I needed until I started using it. It automatically sorts incoming messages into one of three categories:
-
Primary. This collects direct communications from my clients and colleagues.
-
Newsletters. This is for things I’ve subscribed to, including industry updates, reports, and, you guessed it, newsletters.
-
Notifications. This gathers updates from project management apps like Trello or Airtable where my clients often leave comments or make changes.
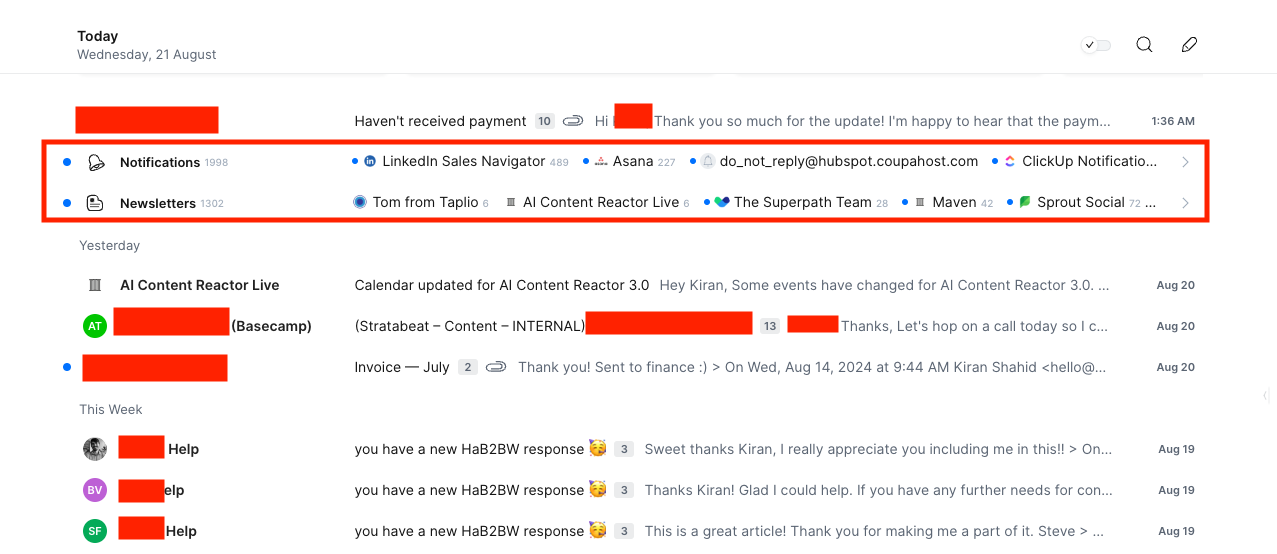
This system effectively groups high-priority emails together in the Primary tab and relegates less urgent messages to the Newsletters and Notifications tabs. If there are certain senders or threads you want to explicitly flag as high-priority, you can mark them as Priority. These will then get highlighted and put at the top of your inbox.
What makes the Smart Inbox so powerful is that it learns from my behavior: the more I use it, the better it becomes at sorting my emails and predicting which ones I need to see first, transforming it into a truly personalized AI email assistant.
2. Spark +AI
As someone employed to string words together in an eloquent fashion, you’d think writing emails would be a breeze for me. But I spend all day creating content for clients. By the time I get to my inbox, my brain is fried.
That’s where Spark +AI comes in.
How to use Spark +AI to draft emails
When I need to reply to an email but can’t find the words, I let Spark +AI do the heavy lifting.
-
Click the Spark composer icon, which looks like a paper airplane pointing up, from the sidebar.
-
Click Generate a Draft.
-
Enter your AI prompt.
-
Click the up-facing arrow in the prompt bar to generate your email draft.
In my experience, it’s been surprisingly good at capturing the right tone and content. Here’s an example.
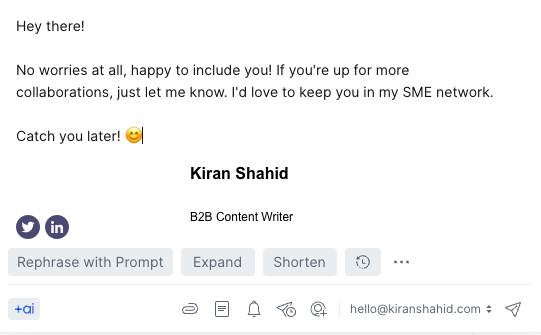
But if the first draft isn’t quite right for you, you can easily modify it. At the bottom of the draft message, you have options to rephrase your prompt, and expand or shorten the draft. To change the tone, click the More +AI Preferences icon, which looks like an ellipsis (...), and choose your tone: friendly, neutral, or formal.
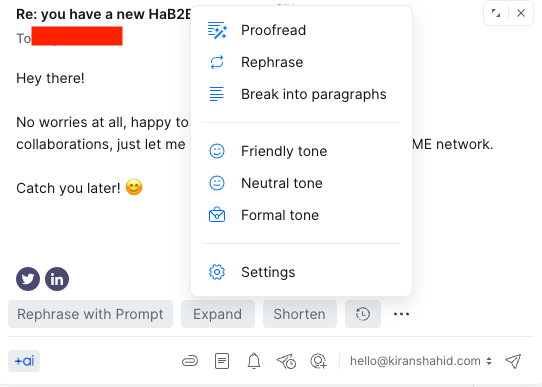
Of course, always review and edit any AI-generated content. It’s a tool to support your writing—not a replacement for your own voice and judgment.
How to use Spark +AI to create and fill in message templates
By far, my favorite way to use Spark +AI is by getting it to create message templates for repeat emails and automatically fill them in. For example, I told the AI to create a message template thanking my subject matter experts (SME) for contributing to an article I’ve written.
Here’s what Spark +AI gave me.
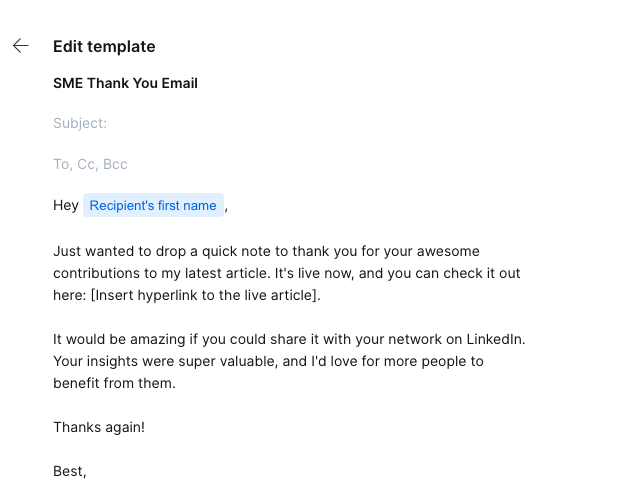
Pretty good, right? It even knew to put in a placeholder to dynamically update the recipient’s name. To add more placeholders, enter a concise description of what information should be included and enclose it within two curly brackets. For example, {insert first name}. You can also click {A} in the toolbar and choose one of the preset options.
Here’s how to use a message template when you’re ready.
-
Click the Compose icon, which looks like a pencil, in the sidebar.
-
Click the Template icon, which looks like a document, at the bottom of the message composition box.
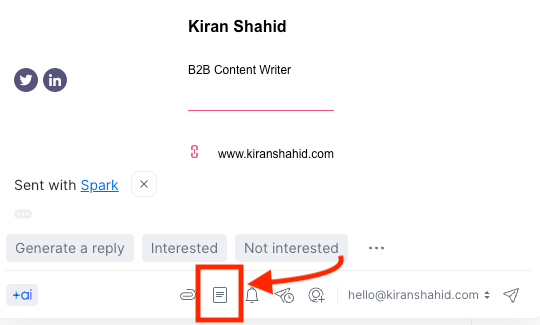
-
In the Templates pop-up, choose the template you want to use.
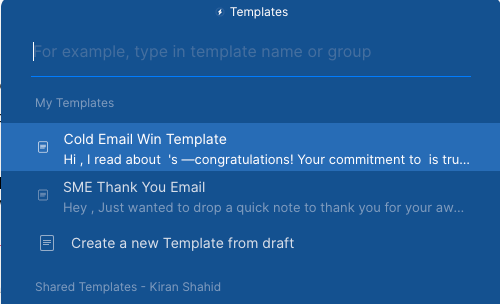
If your template includes placeholders—like one for your and your recipient’s names—the AI will automatically fill these in based on the information in your To and From fields.
How to use Spark +AI to summarize emails
I’ll admit that I don’t always read every word of every client email—especially when they’re packed with lots of information. But I make sure to scan through and pull all the key points.
Spark +AI saves the scanning power and summarizes these emails for you instead. You can choose how you want it to present its summary: Short, Detailed, or as Action Points. After a day of intense writing, this feature is a lifesaver.
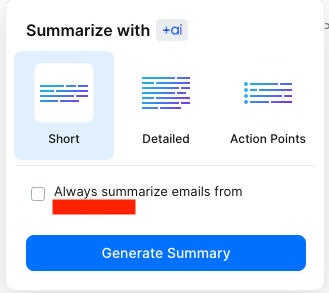
3. Shared inboxes and email threads
I use a virtual assistant (VA) to help with the administrative side of running a freelance business. Part of this involves giving my VA access to my inbox since that’s where I get most of my pertinent communications and notifications. But I don’t have to hand over my login and password to do this (I just heard the collective sigh of relief from security teams everywhere).
With Shared Inbox, you can give multiple team members simultaneous access to an email account. Any collaborators will be able to assign emails, leave internal comments about an email, and draft emails together in real time.
If you want to share only specific emails with teammates, you can do this, too.
-
Open the email you want to share.
-
Click the Share Conversation icon, which looks like the outline of a person with a plus sign.
-
Enter the name or email address of the person you want to share the email with.
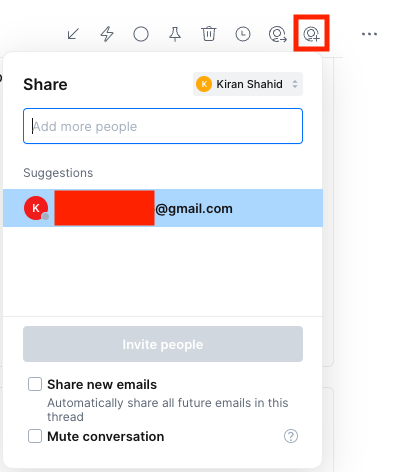
You can find all your shared emails in the Shared messages folder in the sidebar. If this isn’t visible to you, click More in the sidebar, and select Shared messages.
4. Gatekeeper
Gatekeeper works similarly to other email spam filters. When an email from a new sender comes your way, Spark displays a quick preview and gives you the option to accept or block future emails from that sender.
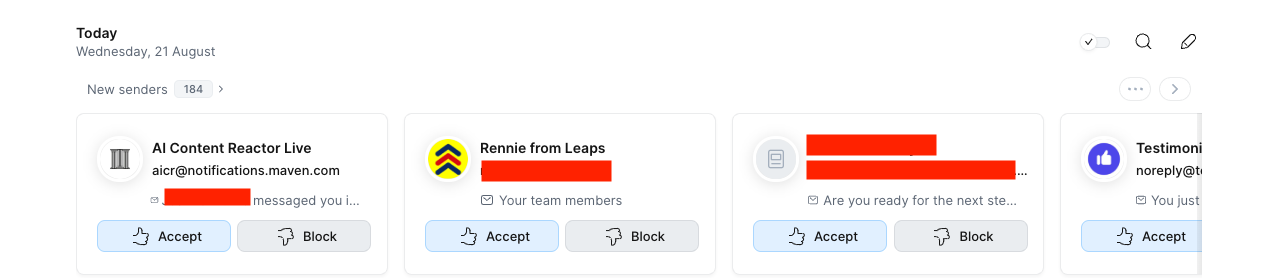
If you accept an email, it’ll come through your inbox as normal; if you block, you’ll never see a message from that sender again. You also have the option to accept or block all emails held in Gatekeeper limbo in one fell swoop.
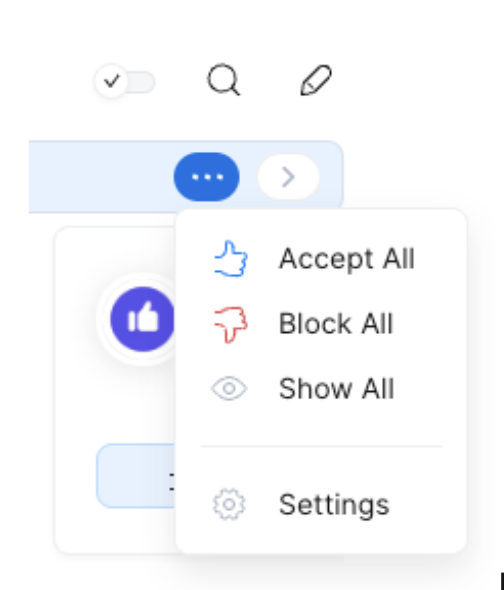
Change your mind about a blocked sender? You can always unblock them later.
5. Send Later
I work with clients across different time zones. If I write an email at 4 p.m. my time while it’s 9 p.m. their time, say, I wouldn’t immediately send it for fear of intruding on their after-work hours. With Send Later, I can schedule emails to send when my clients are most likely to read them. Plus, it saves my brain from having to mentally note all the emails I should send later (but inevitably forget to send).
-
Compose your email as usual.
-
Click the Send Later icon, which looks like a paper airplane with a clock, in the email toolbar.
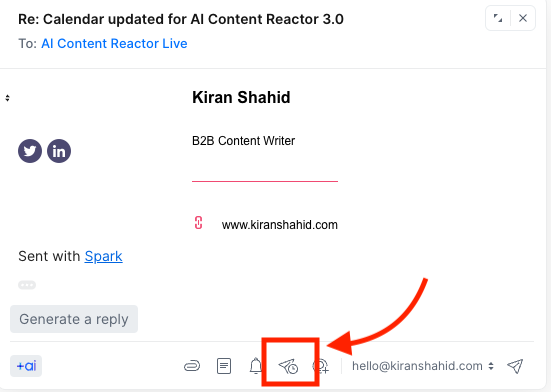
-
Choose when you want the email to be sent—there are preset options or you can set a custom time.
-
Click Send.
Need to make changes to a scheduled email send? Here’s how.
-
Open your Outbox (this is where all emails in the process of being sent but haven’t yet been successfully transmitted are held).
-
Click the scheduled email you want to edit.
-
Edit the message or change the scheduled time. You can also cancel the send altogether.
6. Snooze
At this point, the ability to snooze emails and decide when you want them to reappear isn’t revolutionary. But that doesn’t make this built-in Spark feature any less valuable. I find it especially helpful to snooze non-urgent emails when they appear while I’m heads-down on a project.
-
Open the email you want to snooze.
-
Press S on your keyboard. You can also click the Snooze icon, which looks like a clock, in the toolbar above your email.
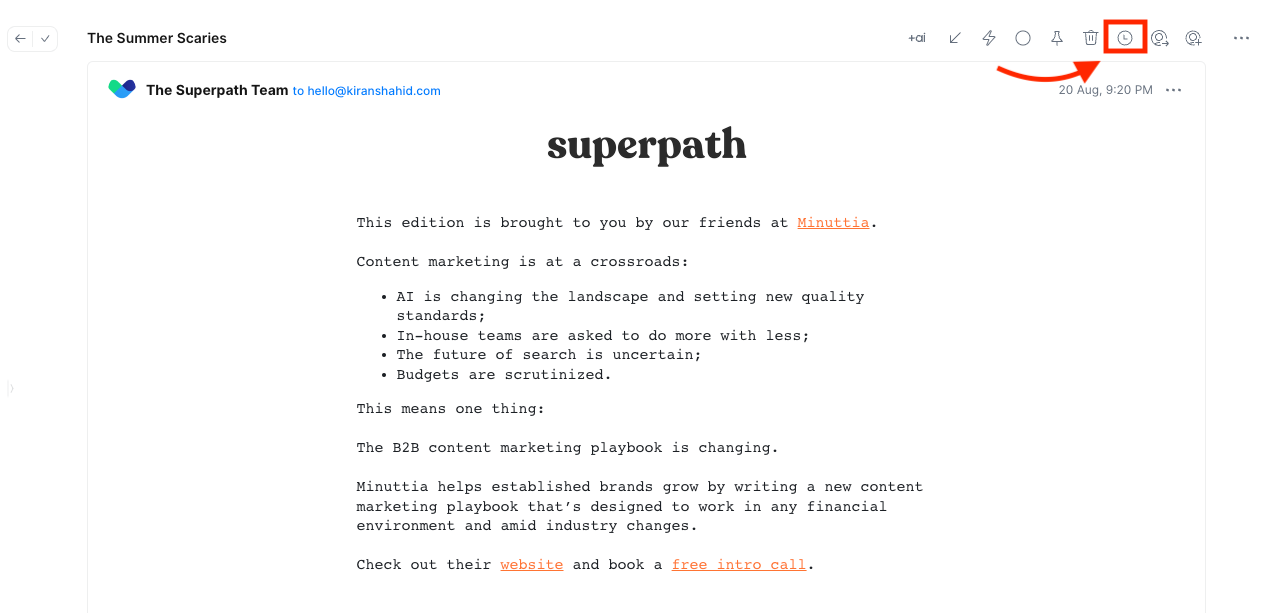
-
In the menu that pops up, select when you want the email to reappear—for example, later in the day, on the weekend, or at a custom time.
That’s it. If you want to see a list of all your snoozed messages, press command+S (on Mac) or Ctrl+S (on Windows).
There’s one drawback worth noting: if you receive a new message in the thread of a snoozed email, your snooze settings automatically disappear. The entire thread reappears in your inbox as usual.
7. Follow-up reminders
I used to send client proposals and mentally tell myself to follow up with them if I hadn’t heard back within a week. As you can guess, a few of those follow-ups fell through the cracks or were sent way later than advisable.
Spark takes the burden of holding on to all these mental notes with follow-up reminders. If your email doesn’t receive a response by the time you specify, Spark puts it back to the top of your inbox and nudges you to follow up.
-
Compose your email as usual.
-
Before you send it, click the Reminders icon, which looks like a bell, at the bottom of the message composition box.
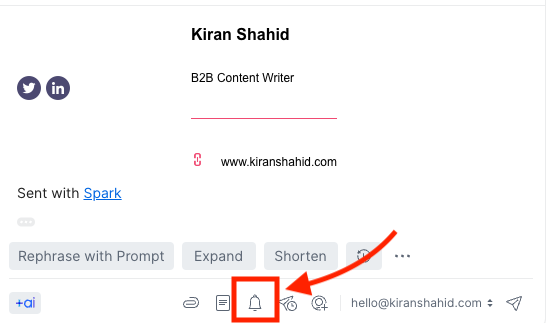
-
Choose when you want to be reminded—there are preset options or you can set a custom time.
-
Click Send.
Similar to your snoozed emails, all emails with reminders get corralled into a dedicated folder, making it easy to manage your follow-ups.
I can’t stress how valuable this feature is. Last month, I was juggling multiple deadlines, and Spark’s follow-up reminders kept me on track with all my client follow-ups. But don’t go overboard. I learned the hard way that setting reminders for every single email can be overwhelming. I now use them for only high-priority communications or when timing is crucial.
8. App integrations
Spark Email integrates with popular note-taking, to-do list, and project management apps. This means you can take actions in other apps without having to toggle between them. For example, when a client emails me about a new project, I turn it into a Todoist task right from my inbox.
If that’s similar to the kind of workflow you want to create, here’s how to set it up.
-
Open the email you want to sync with Todoist (or any other available app).
-
Click the ellipsis (
...) in the email toolbar to open Spark’s Command Center. You can also use your keyboard shortcut:command+K(on Mac) andCtrl+K(on Windows). -
Search for the action you want to set up. In this example, search “Export to Todoist.”
-
In the pop-up that appears, choose how you want to attach your email, assign the task to the right project, and set a due date.
-
Click Save to Todoist.
Is Spark email worth it?
For me, absolutely. It’s reduced the time I spend sorting through messages and made it easier to prioritize client emails.
If you’re on the fence, you don’t have to commit right away. Spark offers its core features, including Smart Inbox, Smart notifications, and Smart search, for free.
The free version offers enough to keep your inbox organized, but if you could benefit from more advanced features, like Spark +AI, shared inboxes, and the ability to sync with other apps, you’ll have to pay for a premium plan: $4.99/month for individuals or $6.99/user/month for teams, both billed annually. Spark does offer a free seven-day trial for the premium plan so you can still get a sense of everything.
If you’ve been dreading opening your inbox, or if your total number of unread emails hasn’t dropped below 100 in who-knows-how-long, I say give Spark email a try.
Related reading: