Sometimes, it takes a few different tools to bring your ideas to life. Maybe you keep track of project ideas in Trello but pull the details together in Miro. Or maybe you track your personal to-dos in one spot but collaborate with your team in another.
Jumping from app to app can make it easy to lose important project details or stop your creative flow in its tracks, right when you’re ready to start working. Instead, you can use an automated workflow—what we call a Zap—to create Miro widgets from new Trello cards automatically to keep projects moving. Here’s how.
New to Zapier? It’s workflow automation software that lets you focus on what matters. Combine user interfaces, data tables, and logic with thousands of apps to build and automate anything you can imagine. Sign up for free.
Connect Trello with Miro
Zapier lets you create automated workflows called Zaps, which send your information from one app to another. You can create your own Zap from scratch without any coding knowledge, but we also offer quick templates to get you started.
If you’d like to start with a template, click on the Zap template to go to the Zap editor. You’ll need to create a Zapier account if you don’t already have one. Then, follow the directions to set up your Zap.
Set up your Trello trigger
First, set up your trigger—the event that starts your Zap. If you’re using the Zap template, the trigger app and event will already be selected for you. Otherwise, search for and select Trello as the trigger app and New Card as the trigger event. Click Continue.
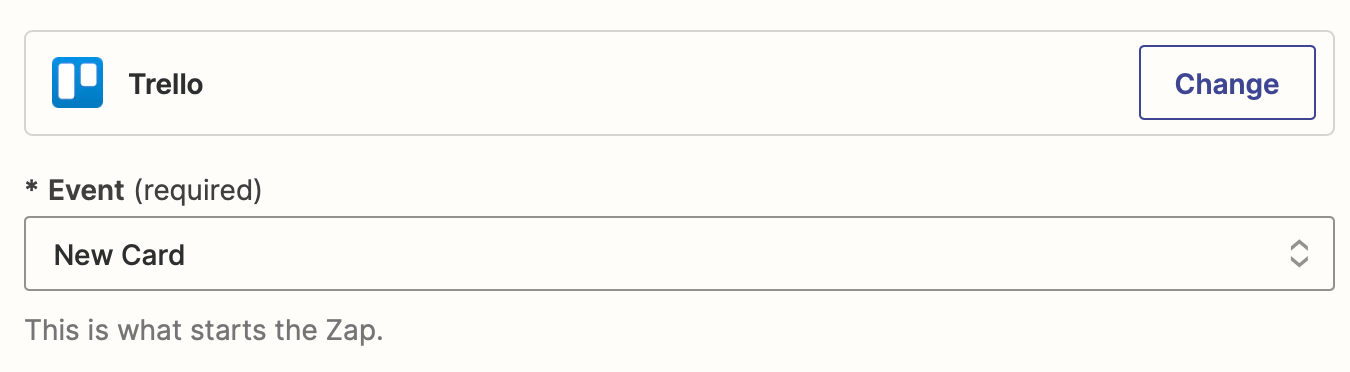
Next, connect your Trello account, if you haven’t already, then click Continue.
Now, it’s time to customize your trigger step. First, select the right Trello board in the Board field and the list where you’d like your Trello card to go in the List field.
In the Filter field, you also select open, closed, or all tasks.
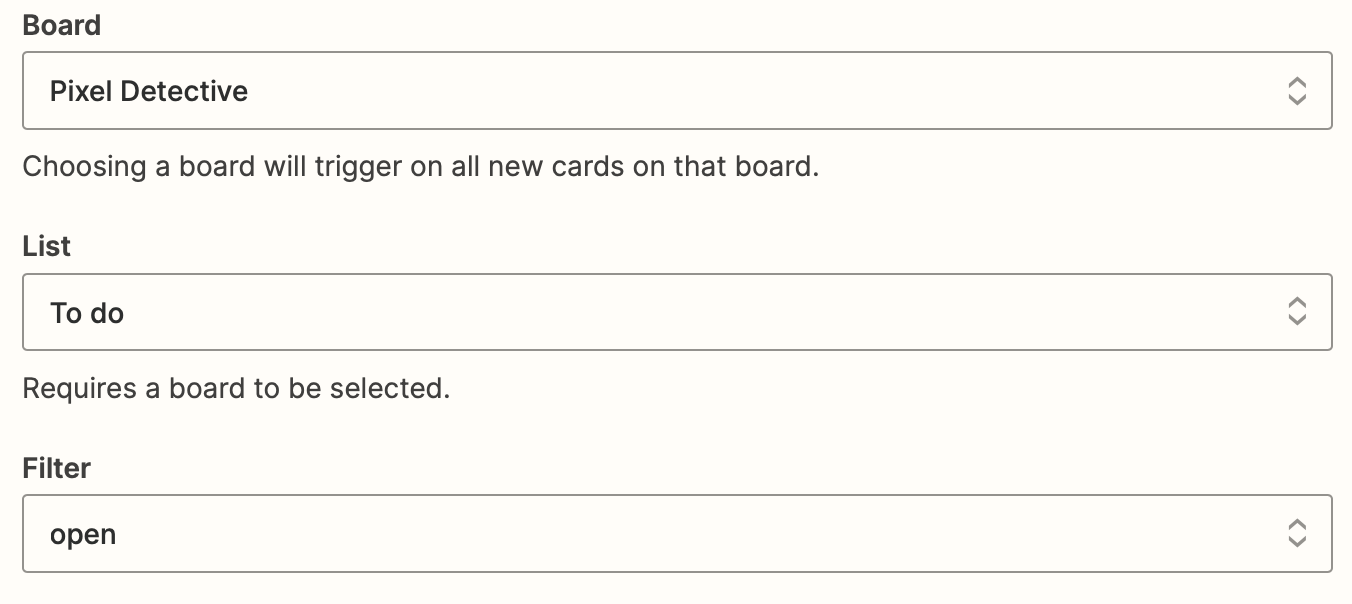
When you’re done, click Continue.
Now click Test trigger to test your trigger step. Zapier will show you the three most recent tasks from your selected task list. If you don’t have any tasks, we recommend you create a sample task for testing.
Choose one task—this will be used to set up the rest of your Zap—and click Continue with selected record.
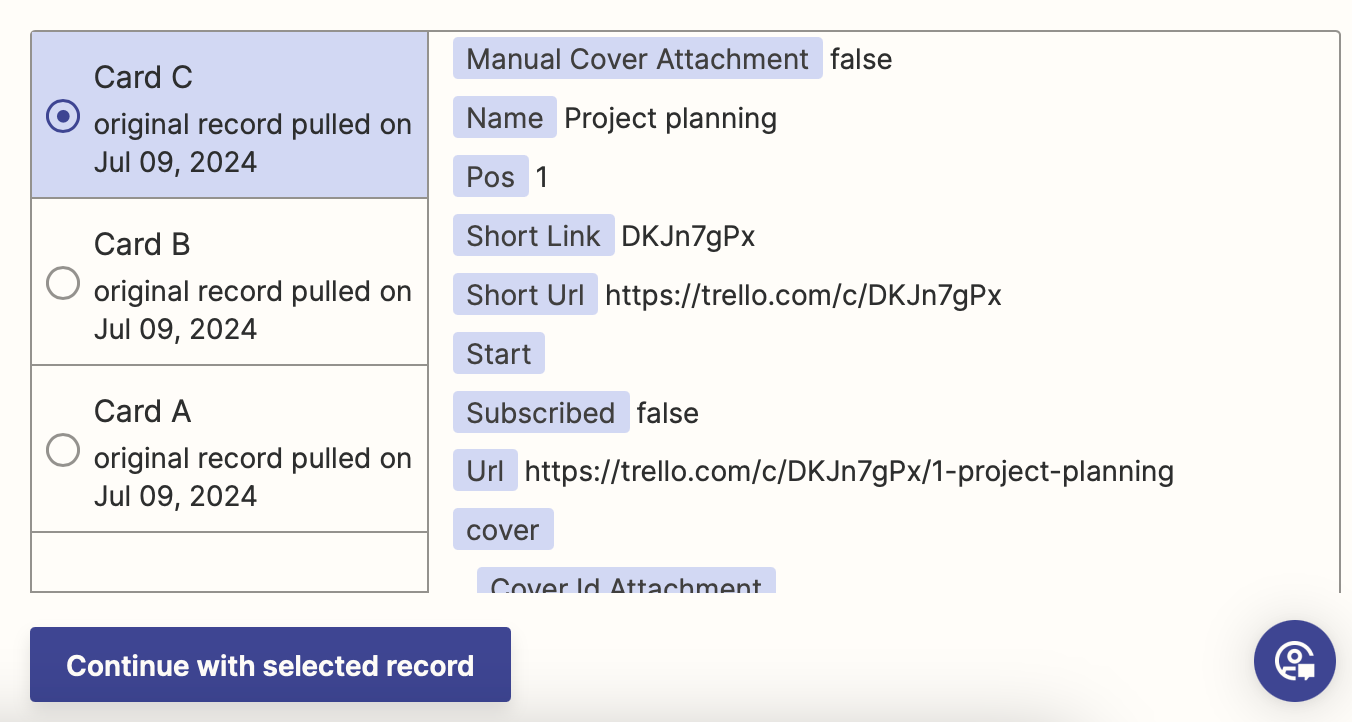
Set up your Miro action
Now it’s time to set up the action—the event your Zap will perform once it’s triggered. If you’re using the Zap template, these will already be selected for you. Otherwise, search for and select Miro as your action app and Create Card Widget as your action event. Click Continue.
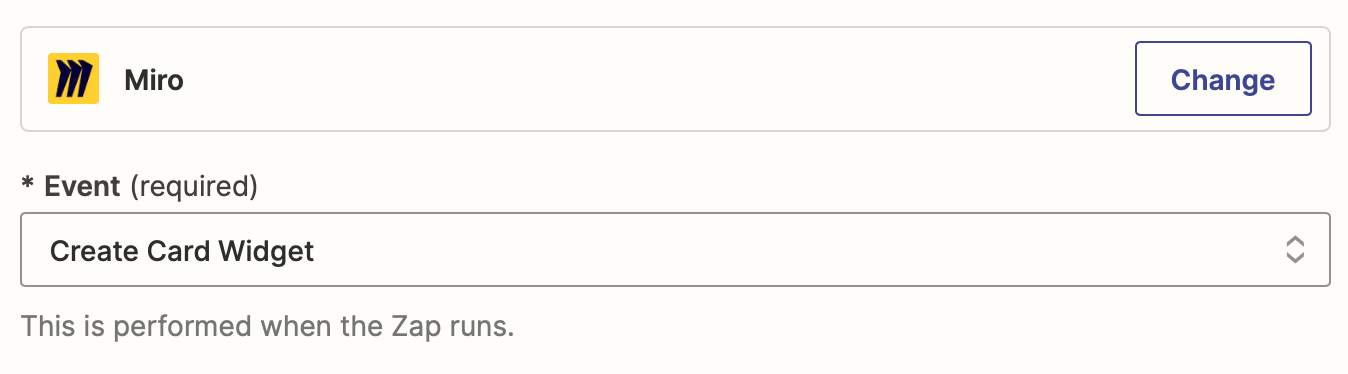
Next, connect your Miro account, if you haven’t already, then click Continue.
Now, let’s customize your Miro action. First, select the Board and Frame where you want your Miro widget to go in their respective fields.
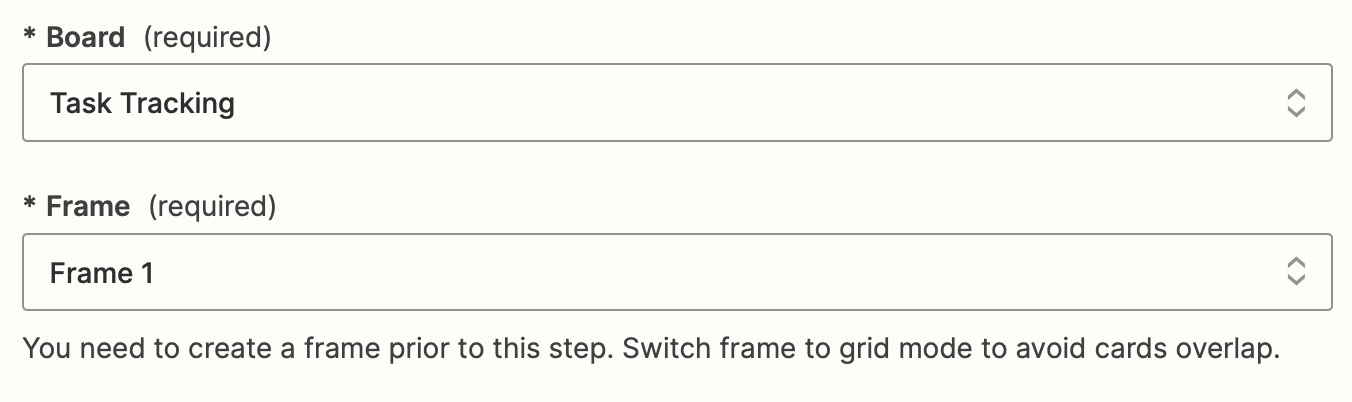
Now fill in the card title, link, and description fields. If you’re using the Zap template, these will already be mapped for you from your Trello card. But you can easily change the included details by clicking within the fields and selecting the data you’d like to use from the dropdown.
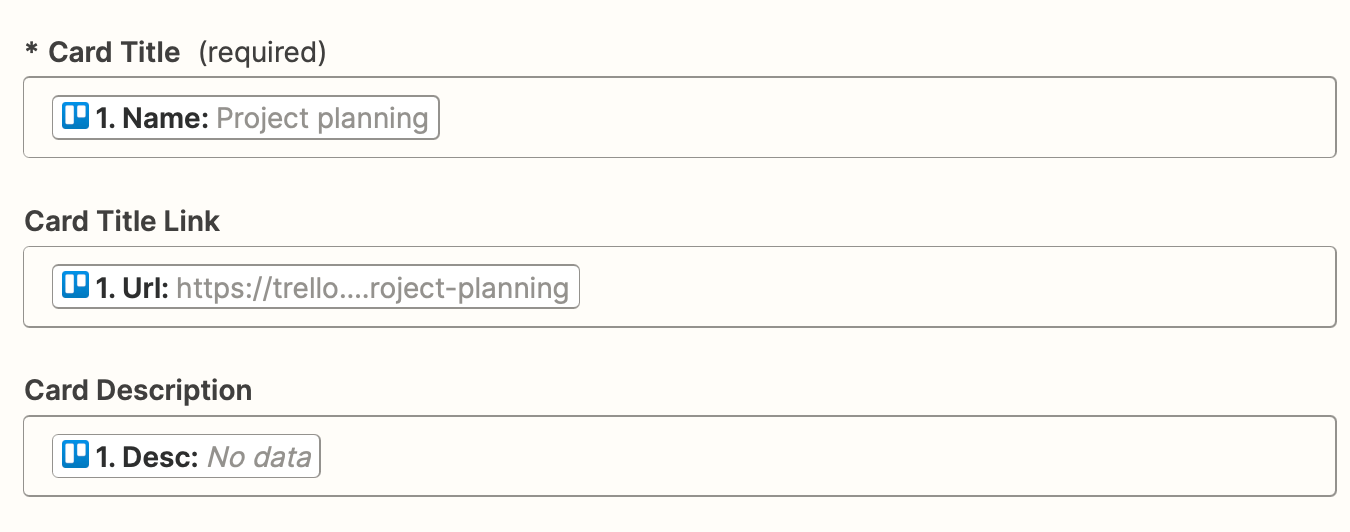
Lastly, you can also customize the card border color in Miro. By default, it will be light blue, but you can choose from one of the presets or add any color you’d like using the hex format. Once everything is set up, click Continue.
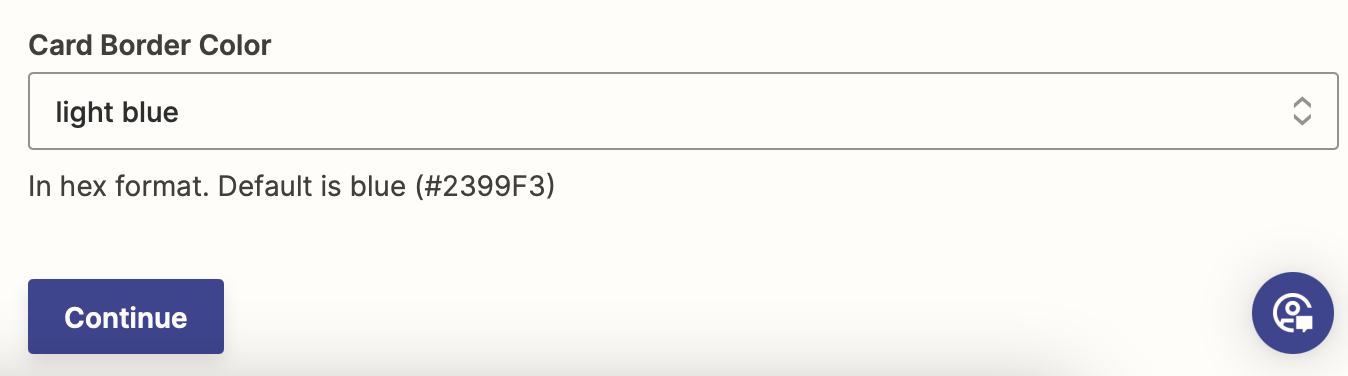
Now, click Test step to test your Zap. Zapier will send the sample data to your Miro board of choice. Open the Miro board to check if everything showed up correctly. Here’s what our board looked like:
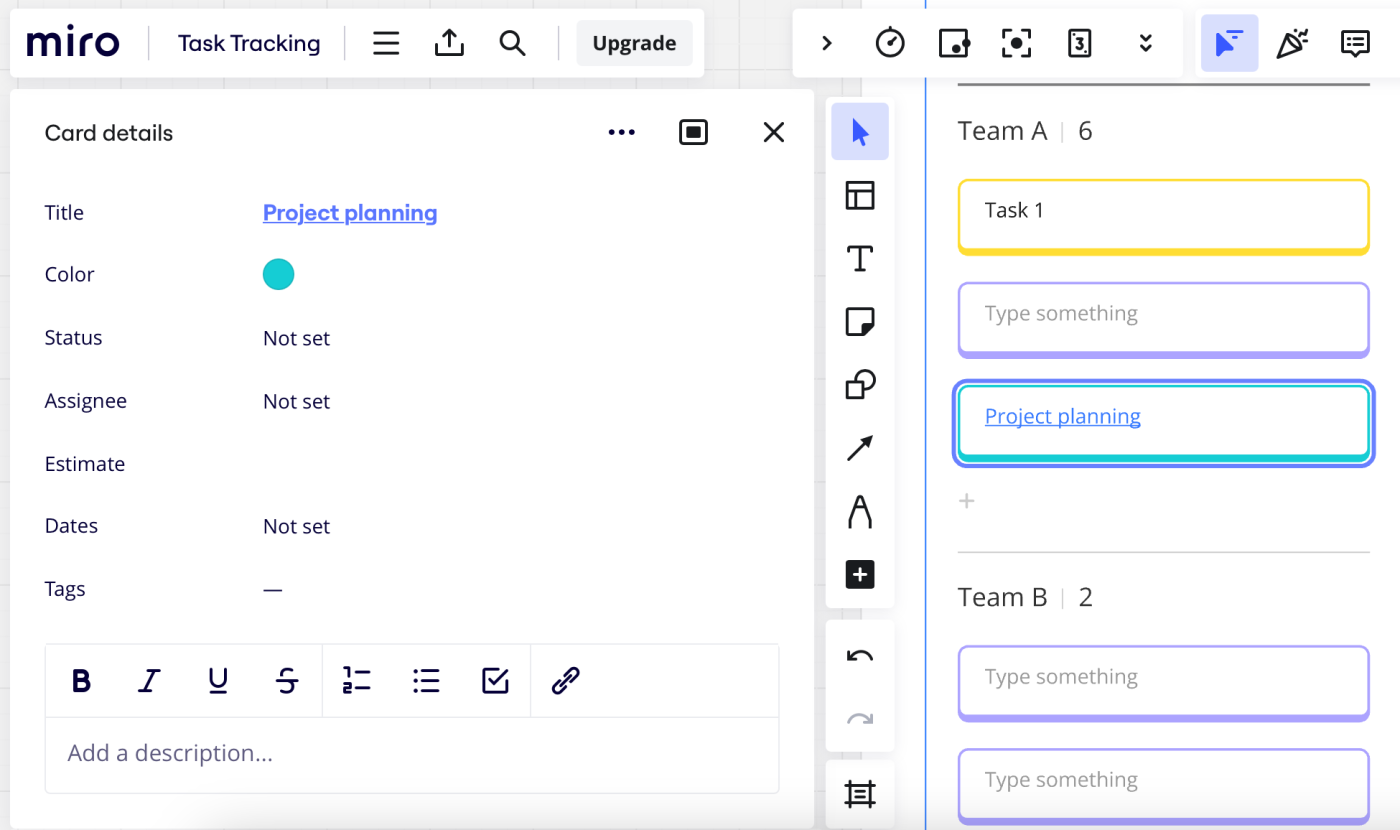
And that looks like a success! If everything looks right, you’re ready to use your Zap. Now, every time you add a new card to your Trello board, it will automatically show up in the Miro frame you’re working on.