Google Docs comes with a handful of templates, but they’re limited to things like book reports, basic business letters, and—surprisingly—a pet resume. But what if you’re not looking to write a 10-page dissertation on why The Giving Tree by Shel Silverstein is the most depressing children’s book on the planet? And your beloved pet chinchilla only needs so many resumes…
Here, I’ll show you how to create your own template in Google Docs, so you can have it at the ready for any documents you need to write on a regular basis.
Table of contents:
How to use a premade template in Google Docs
When you’re crunched for time—or, in my case, creativity—using an existing Google Docs template can be really handy. Here’s how to find those premade templates.
-
From your suite of Google apps, which can be found in your Google home screen, choose Docs. Or go directly to docs.google.com.
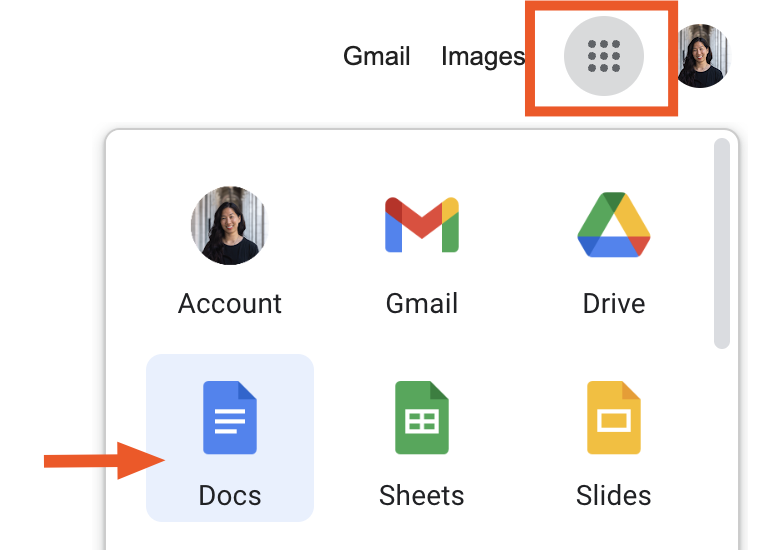
-
Select Template gallery to view Google’s assortment of premade templates.
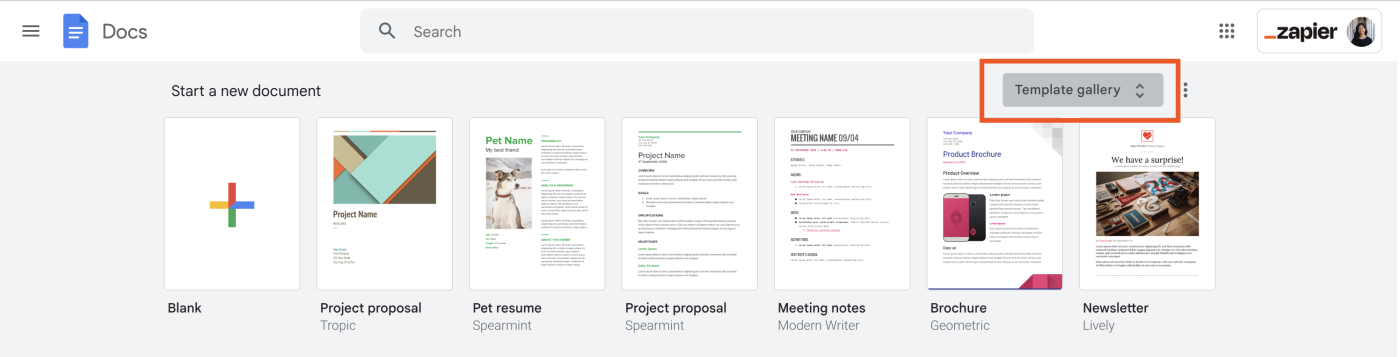
If you can’t find Template gallery, select the menu icon (
≡) in the top-left corner of the Google Docs home screen > Settings > Display recent templates on home screens > OK. -
Select a template from the gallery.
-
Edit the template as needed.
How to create a template in Google Docs with a Google Workspace account
If Google’s premade templates just aren’t cutting it and you have a Google Workspace account, you can also create a brand new template.
-
From the Google Docs home page, under Start a new document, select Blank. Or, if you have an existing document you’d like to turn into a template, copy and paste it into a new document, and save it under a unique title. You’ll need this later.
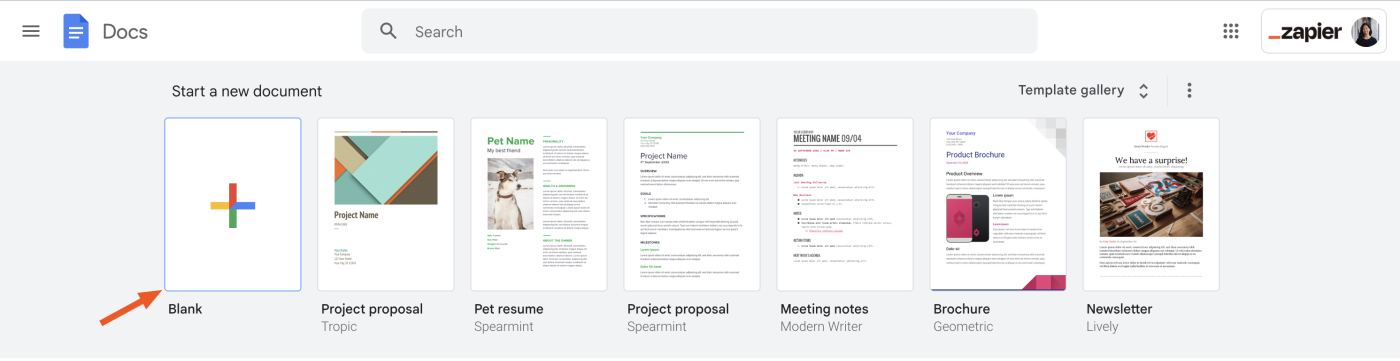
-
Create your new template.
![Example of a new Google Docs template: a bio for adoptable docs. Arrows point to examples of the following placeholder text: "[TK name of dog]" and "[TK image of dog]."](https://images.ctfassets.net/lzny33ho1g45/ku1xXkCsTJ7Zp2GGbTiWB/de0cdacab1063a7945d47fd44ff3dbb7/create-google-docs-template-04-template-example-bio-for-dogs.png?w=1400)
Google Docs doesn’t include placeholders for the text or images you’ll replace when using the template. Instead, you can type something you’ll remember to replace—perhaps
XXfor dates orNAMEfor a spot where you’ll type a name. (TKis another popular one since it’s an uncommon combination of letters, so it’s easy to search for.) -
Save the document with a unique title.
-
From the Google Docs home screen, select Template gallery > [your organization’s name] > Submit template. Note: You can submit a template only if you have permission from your organization to modify the sharing settings of your template.

-
In the Submit a template window that appears, click Select a document > choose the desired template > click Open.
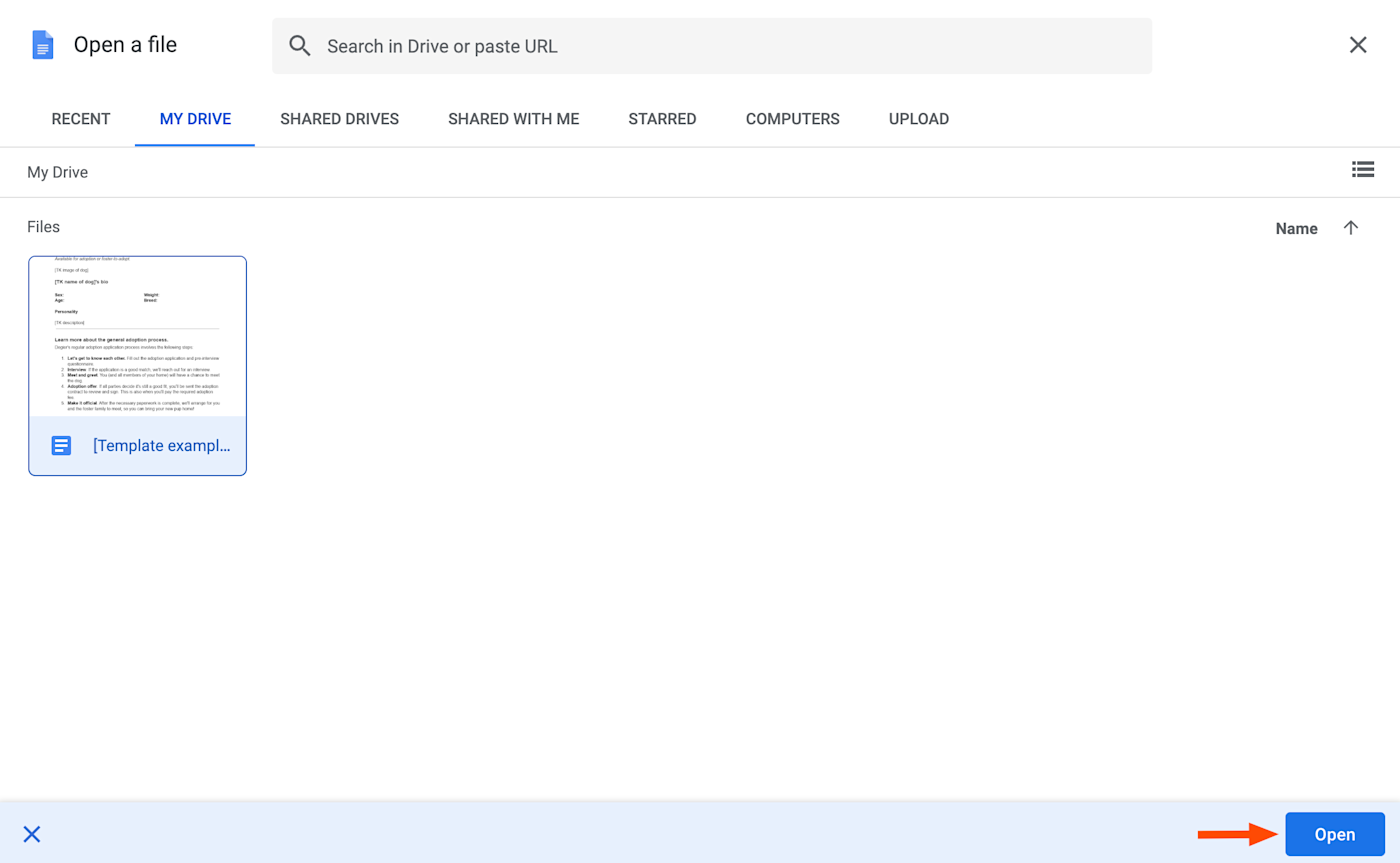
-
Back in the Submit a template window, you’ll also need to select a category for your file. Click Submit.
![A pop-up window to "Submit a template" in Google Docs. The template titled "[Template example] Bios for adoptable docs" is attached and its category is "Basics." There's a "Submit" button in the bottom-right corner of the window.](https://images.ctfassets.net/lzny33ho1g45/4gVNOx5n9y5sptOI9AUExA/29f6a6966340410ffe163a24366be72c/create-google-docs-template-07-submit-a-template-window.png?w=1400)
To find your new template, go to Template gallery > [your organization’s name].
You’re all set.
How to create a template in Google Docs with a personal Google account
If you have a personal Google account—not a Google Workspace account for organizations—you can’t save your Google Docs as an “official” template, but you can get creative.
-
Create your document as if it’s a template, and save it with a unique title. For example, Template: Weekly to-do list.
-
When you need to use the template, open the file from your Google Drive.
-
Click File > Make a copy.
![Portion of a Google document titled "[Template: Weekly to-do list]." The "File" tab is highlighted with a dropdown menu. An arrow points to "Make a copy" from the dropdown menu.](https://images.ctfassets.net/lzny33ho1g45/3mqqD5Zko4usN8lxmb7tz6/6de1dca8f814ff59516d480b2aaf240b/create-google-docs-template-08-personal-account-template.png?w=1400)
-
Rename the document, store it in the appropriate folder, and click Make a copy.
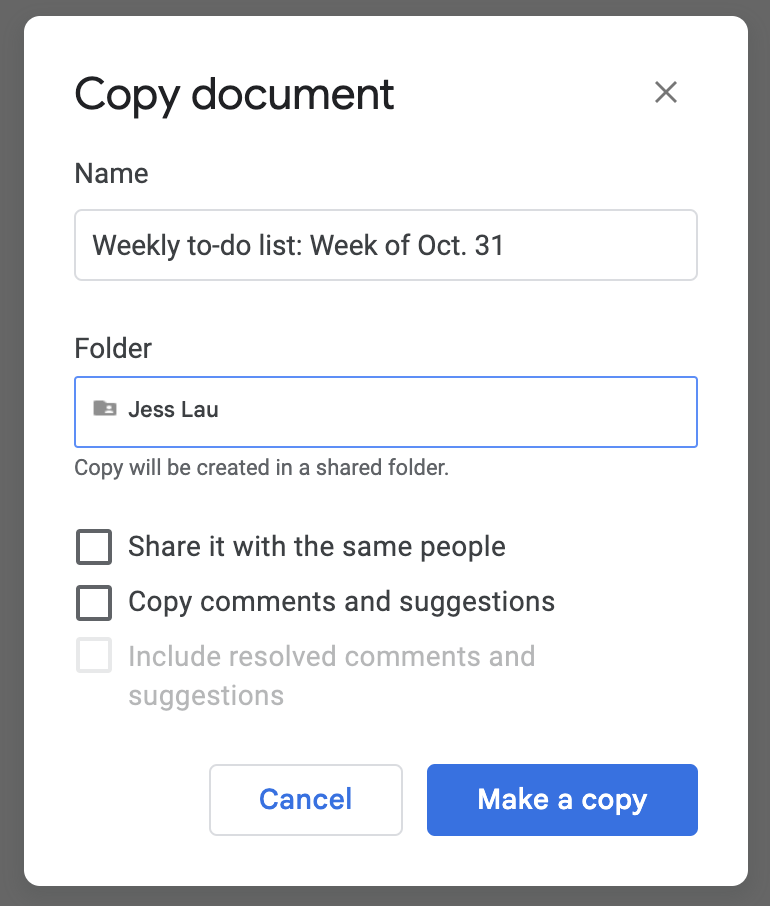
That’s it. Just repeat those steps every time you need to use your makeshift template. To streamline the process of creating and editing templates, check out how to use variables in Google Docs.
Autopopulate your Google Docs templates with Zapier
Some templates are chock-full of TK fields (those fields that need to be filled out). And if your templates are so critical that you can’t risk inputting information incorrectly, you’ll want to automate the process.
With Zapier, you can connect Google Docs to thousands of other apps. This way, you can do things like automatically populate your template with info from a spreadsheet or form. Here are a few ideas to get you started.
Related reading:
This article was originally published in May 2017 by Matthew Guay. The most recent update was in April 2024.