Let me put on my curmudgeon hat for a minute: the internet used to be a lot less of a passive experience. We regularly checked our favorite blogs and news websites, kept up with a few friends on Facebook, and generally curated our own online lives. Today, though, social media algorithms largely decide what you see and in what order. The online information environment is cluttered, overwhelming, and makes it too easy to doomscroll.
Finding useful information and taking in quality news means proactively shutting out the noise. And RSS feeds can help you do that.
By handpicking your own newsfeed, you can easily keep track of every content source that matters to you, from blogs and newsletters to job postings and online mentions of your brand. If you think RSS died when Google Reader shut down—or if you’re only vaguely aware of how to use RSS feeds—this guide is for you.
New to Zapier? It’s workflow automation software that lets you focus on what matters. Combine user interfaces, data tables, and logic with thousands of apps to build and automate anything you can imagine. Sign up for free to use this app, and thousands more, with Zapier.
What is RSS?
An RSS (Really Simple Syndication) feed is an online file that contains details about every piece of content a site has published. Each time a site publishes a new piece of content, details about that content—including the full-text of the content or a summary, publication date, author, link, etc.—are automatically generated in the file and displayed in reverse chronological order.
Since they’re updated with details about every piece of content a site publishes, RSS feeds are endlessly useful. Do everything from keeping up with your favorite blog’s new articles to automatically generating email newsletters and social media posts to promote your new content.
RSS feeds are typically coded in XML format and look like this:
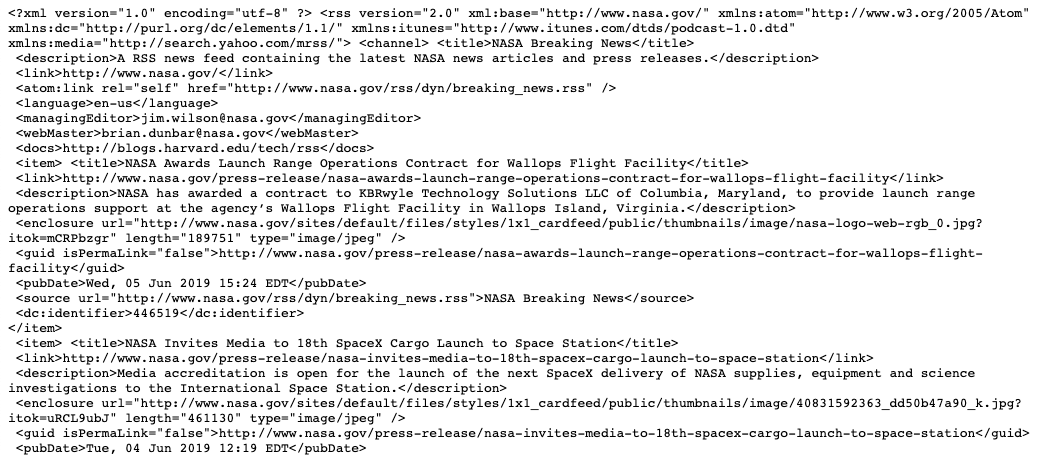
If you’re used to looking at code all day, you might be able to make sense of this as easily as you can read formatted content on a website. But for the rest of us, this looks like a lot of nonsense. So to turn an RSS feed into something readable, you need an RSS reader.
An RSS reader is an app that parses the XML code of an RSS feed and renders it to look more like what you’d see on a website. For example, here’s the same RSS feed pictured above in Feedly (free plan available), a popular RSS reader:
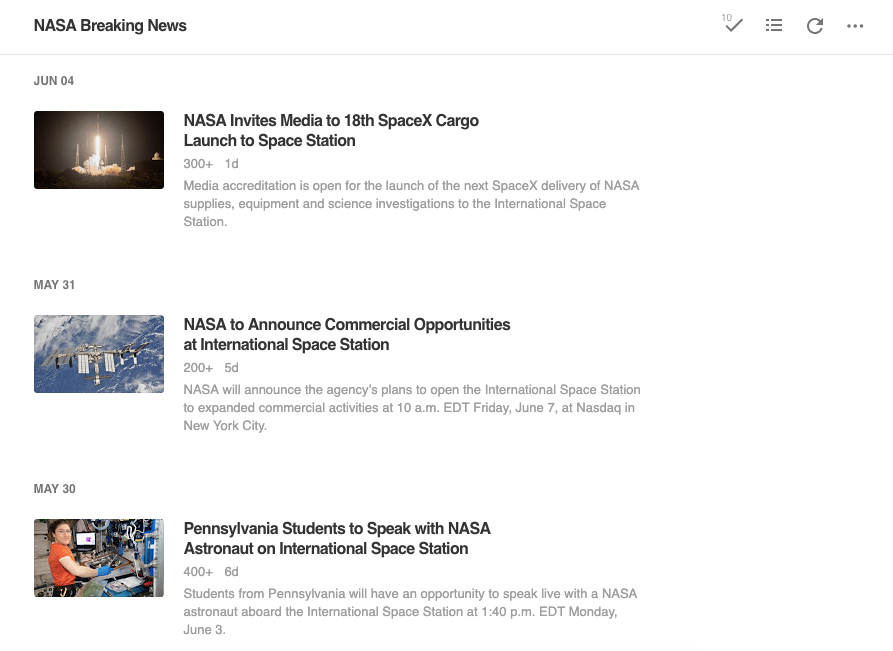
How do RSS feeds work?
Fifteen years ago, when RSS was more popular, nearly every website had an RSS icon that linked to its RSS feed, making it easy for people to subscribe via their preferred reader. Today, that’s rarely the case—but the absence of an RSS icon on a site doesn’t mean you can’t get that site’s content via RSS. Check out our tutorial on how to find the RSS feed for almost any website for more details.
With the right RSS aggregator, you can get an RSS feed from just about any blog, podcast, social media account, or email newsletter you want to follow.
But RSS works the other way around, too. It doesn’t only pull content into an RSS reader app; you can use it to push content to sites and apps as well.
I use Feedly as my RSS reader—so I’ll use that in most of the examples below—but there are plenty of other great RSS reader apps to consider if you’re getting started with RSS. Or if you want to move forward with Feedly, check out our tutorial on how to add an RSS feed to Feedly.
How to use RSS feeds
Following your favorite blogs is the simplest way to get started with RSS, but it’s just one of the many benefits RSS offers. Here are eight ways to use RSS feeds to consolidate the information you care about and automate your work:
You’ll need a Zapier account to use the workflows in this piece. If you don’t have an account yet, it’s free to get started.
Keep track of new blog posts, podcasts, and YouTube channel uploads
I read a lot of blogs. As a writer, I like to stay on top of industry news—and I also like to follow my niche interests, like running and healthy recipes. My RSS aggregator lets me peruse a custom feed of all my favorite blogs without having to check each website individually for updates.

I can choose any feed to see the content I haven’t reviewed, click through and read any specific piece of content I’m interested in, and then click Mark All As Read to clear all new articles from Feedly so when I log in next time, I only see content I haven’t viewed before.
To subscribe to an RSS feed, copy the URL of the page you want to follow (a blog homepage, podcast episodes list, YouTube channel homepage, etc.). Paste it into your RSS aggregator app, and if an RSS feed exists for that page, you can subscribe to it immediately.

But if no RSS feed exists, you’re not necessarily out of luck. Instead, you can use the free RSS.app to create an RSS feed for that page. Once you have an RSS feed, you can then add that URL to your RSS aggregator. (You can also check out our guide to finding RSS feeds for almost any site.)
You can also use Zapier to create custom RSS feeds and collect all your reading material in one place. Here are a few Zaps (our word for automated workflows) to try:
Receive and view email newsletters in your RSS reader
The jury may still be out on whether inbox zero is good or bad for productivity, but for me, it’s the only way to manage email. And because I’m an inbox zero fanatic, I unsubscribe immediately from every email newsletter I receive. I can’t stand to have an email newsletter clogging up my inbox and harassing me until I have time to look at it.
But there are some newsletters I want to read because the publishers only deliver new content via those newsletters. There’s no corresponding blog post, podcast, or YouTube channel to follow in Feedly; the only way to get the content is to subscribe to the newsletter.
The solution to this issue: Kill the Newsletter (free).
Kill the Newsletter generates an email address that you can use to subscribe to newsletters you want to receive. Any newsletters sent to that email address are converted into an XML feed.

To see those newsletters, just add the provided Atom feed link to your RSS reader.

After subscribing to that feed, you’ll be able to view your newsletters alongside the other content you follow in your RSS reader. Your email inbox will thank you.
If you want more inspiration, here are more ways to read newsletters without clogging up your inbox, or you can tame your inbox even more by automating your email.
View social media posts from important accounts
If you’re tired of social media algorithms dictating what you see, you can curate your own social feed using RSS. Just use RSS.app to create an RSS link for accounts you want to follow, then subscribe to it in your RSS reader.
For example, if I want to see Zapier’s Facebook posts in Feedly, I just need to:
-
Paste the URL of Zapier’s Facebook page into RSS.app
-
Generate an RSS feed and URL
-
Subscribe to that URL in Feedly

You can make as many feeds as you want using this method, but they’ll only work for one account at a time.
Another option is to create a more advanced social media RSS feed using Zapier. For example, you can create an RSS feed that displays all of the hot posts at the top of a subreddit or your favorite creator’s new Instagram posts.
Discover newly posted job openings
Some employers post their open roles on Glassdoor, some post on Indeed, some use niche sites, and some only post jobs to their websites. This makes looking for a new job a long process of navigating to multiple websites to look for new postings you might want to apply to.
RSS makes this easier as well.
Some job search sites, like We Work Remotely, offer RSS feeds for each of their categories of jobs that you can subscribe to for updates.

Others, like Indeed and Glassdoor, let you subscribe to job alerts via email—but you don’t necessarily have to use your personal email address. Instead, sign up for alerts using a Kill the Newsletter email address to get those email alerts in your RSS reader.
You can create a feed in your RSS reader for each of the sources you check frequently for newly posted jobs. Or, if you want all new jobs in a single feed, you can create an RSS superfeed using Zapier that combines multiple feeds together and delivers new job posts to you in one big feed.
Create email newsletters automatically
RSS is a great way to keep track of the content your favorite publishers are posting, but it works well from the other side of the fence, too. If you’re a publisher, you can use an RSS feed to build your email newsletters automatically from your blog, podcast, YouTube, and social content.
For example, if your email newsletter is a list of your most recently published posts with titles, links, and brief descriptions, you can push those details via RSS to your email newsletter tool so you don’t have to copy and paste those details in manually. Then all you need to do is add a subject line, select a list, and click Send to streamline your newsletter creation process.
Many email newsletter apps—including MailerLite and Mailchimp—offer RSS-to-email features by default. But even if your preferred email newsletter app doesn’t offer this feature, you can build a Zap that connects your email tool to RSS by Zapier to automate the process.
Here’s an example Zap for SendGrid:
Create social media posts automatically
Another way publishers can automate some of their work is by using RSS feed updates to automatically post new content to their social media profiles.
With RSS by Zapier, you can connect your RSS feed to your social media profiles to automatically publish posts for your new content on your business or personal social media profiles:
Maybe you frequently share industry articles with your coworkers or manage a social media account that shares interesting content from elsewhere. Try these workflows, which automatically share what you’re reading without needing to copy and paste.
Monitor brand mentions in a feed
You could pay a monthly subscription fee for a brand monitoring tool to track mentions of your brand across the web, or you can do the same thing for free using RSS feeds and a reader.
If you have Google Alerts set up for your name or your brand’s name, you can have those alerts delivered to an RSS feed instead of your email account. When setting up your alert:
-
Select RSS feed in the Deliver to field. Click Update alert.
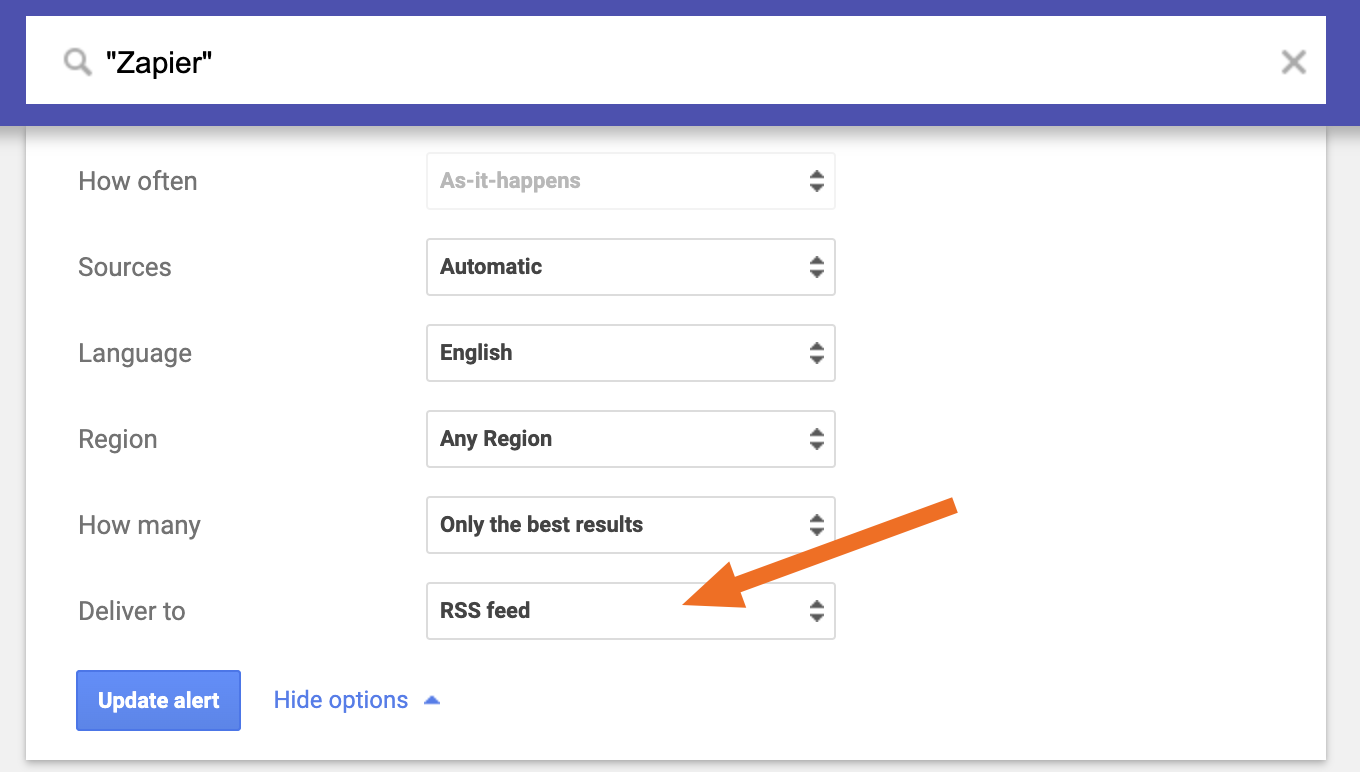
-
Navigate back to your alerts page, then click the RSS icon to copy the link to the alert.

-
Add that RSS link to your reader app, and you’ll get a real-time feed of your or your brand’s online mentions.
You can also use Zapier to monitor brand mentions on several social media sites.
An RSS reader is also a great way to see everything your competitors are doing. Using the methods above, you can subscribe to your competitors’ blogs and email newsletters, see all of their social media posts, and even get Google Alerts for their brand—all inside your RSS reader.
Do something with what you’ve read
Sometimes we read for pleasure, and other times we pick up useful insights we may want to try later, like a recipe or a productivity tip. Try these Zaps to turn those updates into tasks so no ideas fall through the cracks.
New to Zapier? It’s workflow automation software that lets you focus on what matters. Combine user interfaces, data tables, and logic with thousands of apps to build and automate anything you can imagine. Sign up for free.
The benefits of RSS feeds
Social media’s prevalence has made RSS feeds less popular, but there are still plenty of reasons to opt for RSS. For instance, RSS feeds let you:
-
Avoid missing new content from your favorite brands and authors
-
Curate your own newsfeed instead of relying on algorithms to do it for you
-
See content chronologically, with nothing repeated or out of order
If you mostly want to see content lots of people liked or interacted with, social media is the way to go. But if what you want to see is all of the most recent content from the sites and people you care about, RSS beats social media every time.
RSS feed FAQ
What does RSS stand for?
RSS is short for “Really Simple Syndication.” It’s a web feed that lets you see every piece of content a site has published, in reverse chronological order.
How do you enable rules on all messages downloaded from RSS feeds?
If you subscribe to an RSS feed in Microsoft Outlook, you can create rules for incoming items (like moving messages to a specific folder, marking them as read, or categorizing them). To apply these rules to every message:
-
Go to Home > Rules > Manage Rules & Alerts.
-
Click New Rule.
-
Select Apply rule on messages I receive under the Start from a blank rule section.
-
Click Next and select through the RSS Feed.
-
Choose the specific RSS feed or select all RSS feeds if you want to apply the rule to every message from any feed.
-
Set the conditions and actions you want the rule to take.
Click Next, then Finish to apply the rule.
What is the RSS feed of a podcast?
If you want to add a podcast to your RSS aggregator app, you can try using the link to the podcast’s episode page. If that doesn’t work, try searching for the podcast on Listen Notes, a podcast search engine. Click the RSS icon to copy the show’s feed link.

Does anyone still use RSS feeds?
They might seem like a thing of the past, but RSS feeds are still alive and well today. RSS aggregator tools like Feedly and Flipboard let you curate your own reading list from a diverse array of sources across the internet. And when you use automation to streamline your RSS feeds, they become a powerful tool for content curation (and creation).
This article was originally published in June 2019 by Jessica Greene, with previous updates by Krystina Martinez. It was most recently updated in August 2024 by Nicole Replogle.