As a full-time remote worker, it’s shocking how often I schedule a Google Calendar event and completely forget to include a Zoom meeting link.
With the number of meetings I attend, you’d think it’d be second nature by now, but every so often, I see that calendar notification ping and—crap—time to whip up a Zoom link for a meeting starting in five seconds.
If you’re like me and are looking for the quickest and easiest way to streamline meeting scheduling, here’s how to create a Zoom meeting link and share it in a few easy steps.
Table of contents:
How to create a Zoom link for your current meeting
-
Create or join the Zoom meeting.
-
Click the Participants tab.
-
Click Copy Invite Link.
That’s the short version—keep reading for more details.
1. Create or join the Zoom meeting
First things first, you need to either create or join the meeting. If you’re already in the meeting, feel free to skip ahead to step three.
To create a Zoom meeting, all you have to do is click the orange New Meeting button.
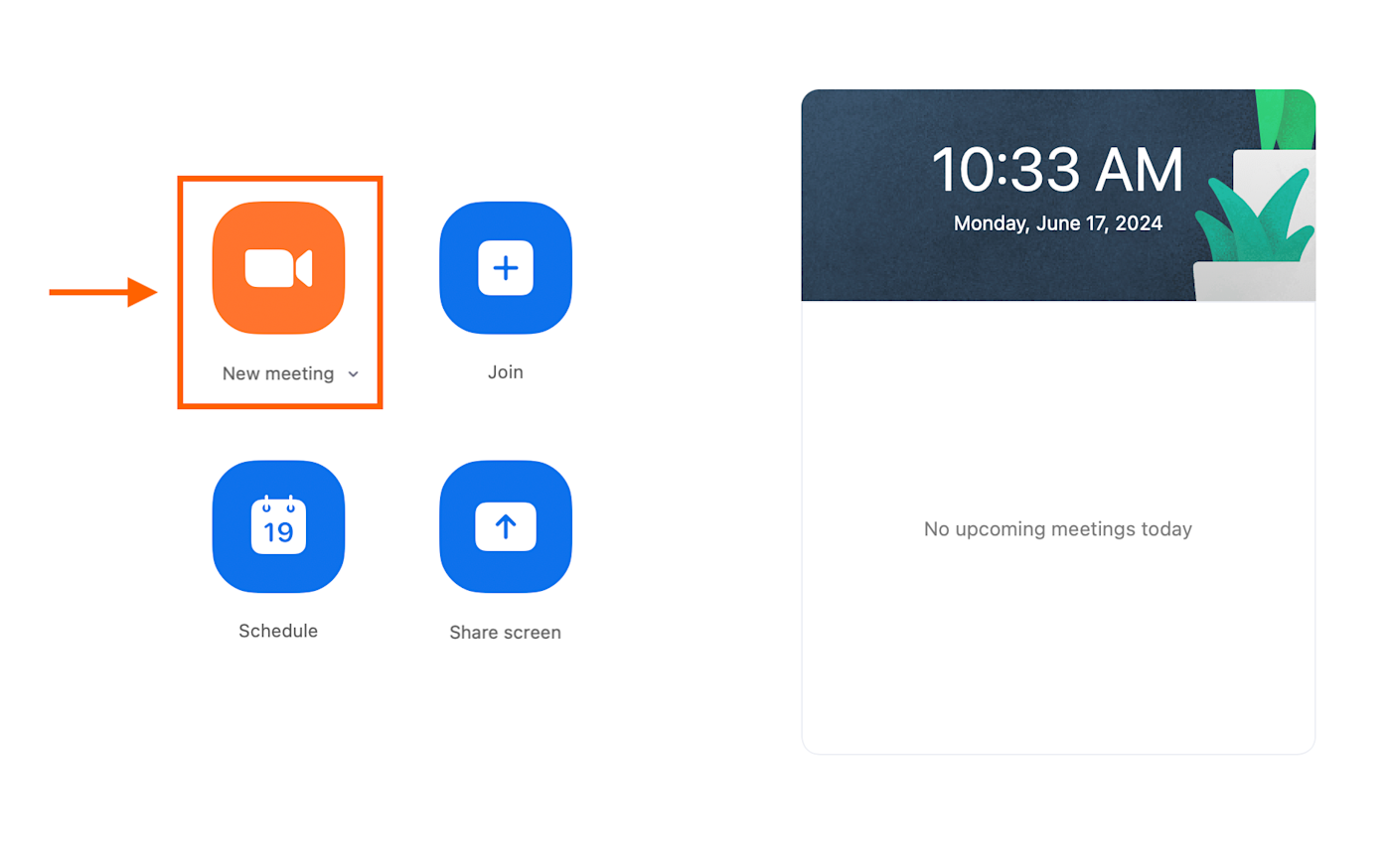
If you’re not the host, you’ll need to join the meeting. Click Join, and enter the meeting ID and your name. You can also use the dropdown to select a meeting from your history.
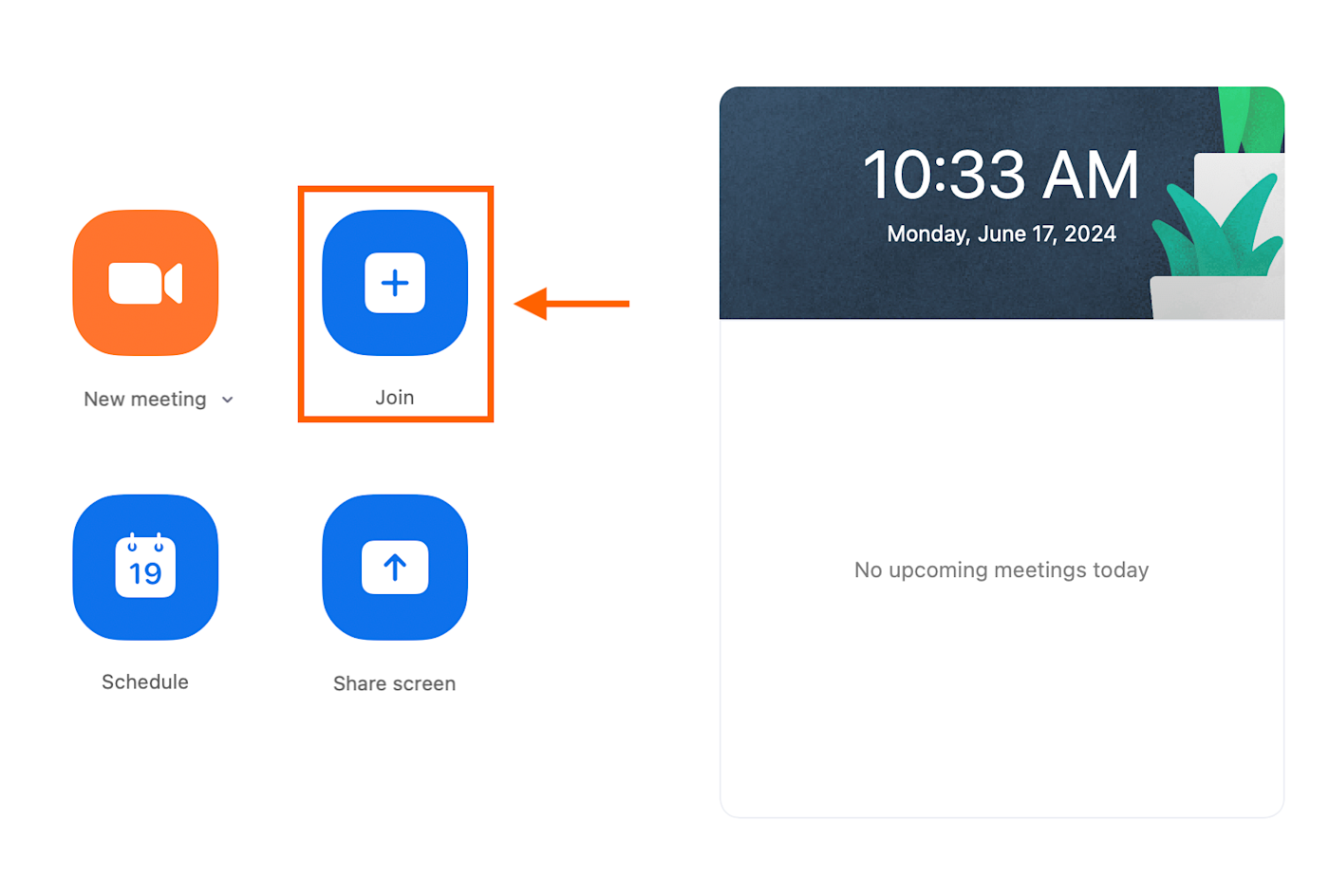
2. Click the Participants tab
Once you’re in the meeting, find the Participants tab located at the bottom of the screen. Click the caret.

3. Click “Copy Invite Link”
Next, click Copy Invite Link to copy it to your clipboard (you can also use shift + command + I on Mac or Shift + Alt + I on a PC). You can then paste the Zoom invitation link wherever you want to share it.
Alternatively, you can click Invite… and choose people from your contact list to invite.
Note: If you’re joining Zoom on your phone, select Participants located at the bottom of the screen, then click the Invite button located at the bottom-left corner. You’ll then have the option to send the meeting link via email and text message, invite contacts, or copy the invite link.
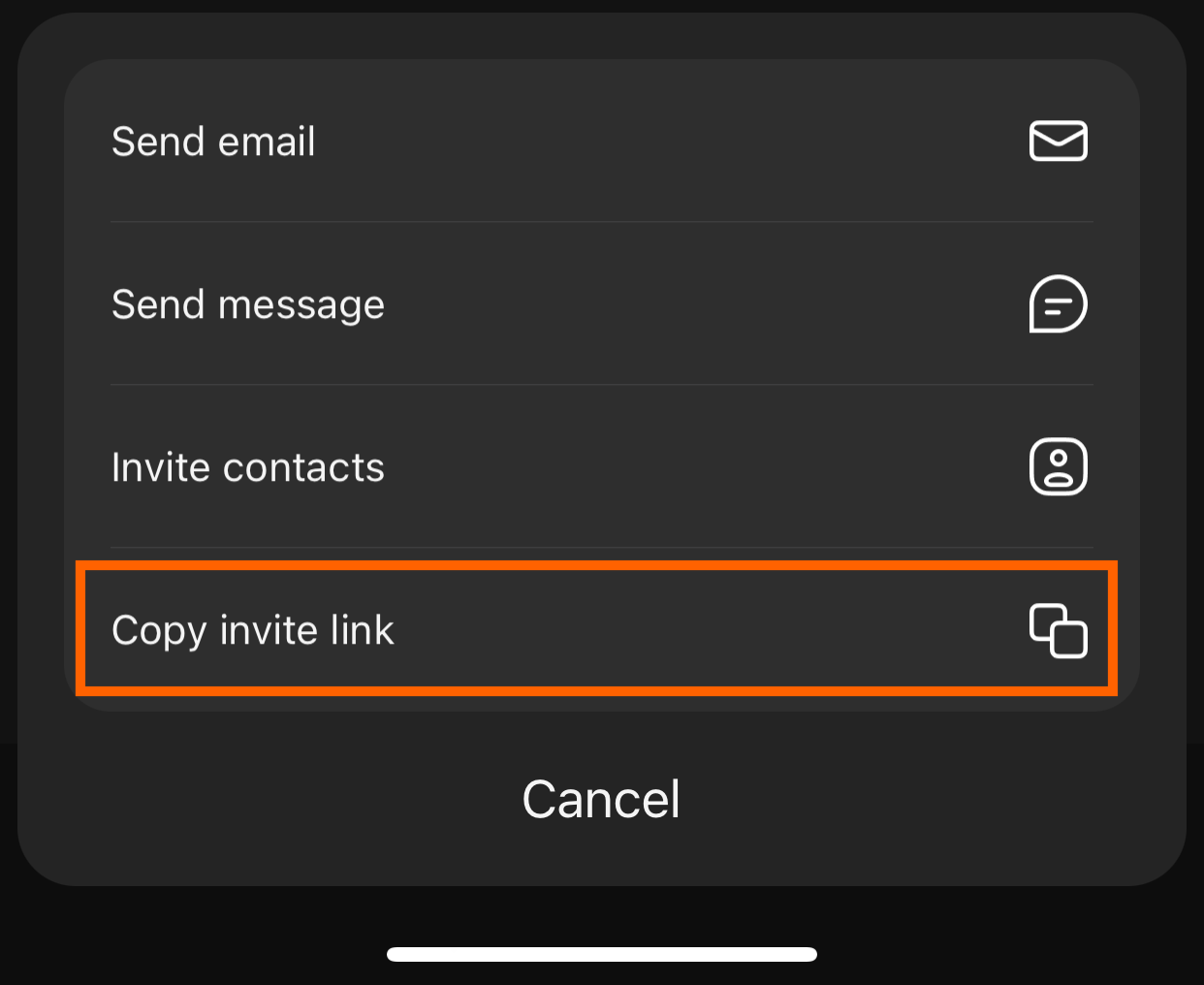
How to send a Zoom link for scheduled meetings
Here’s how to create a Zoom link for a future meeting.
Desktop instructions
-
Open the Zoom app.
-
Click Schedule.
-
Enter your meeting details.
-
Click Save.
-
In the lower-right corner of the pop-up, click Copy invitation.
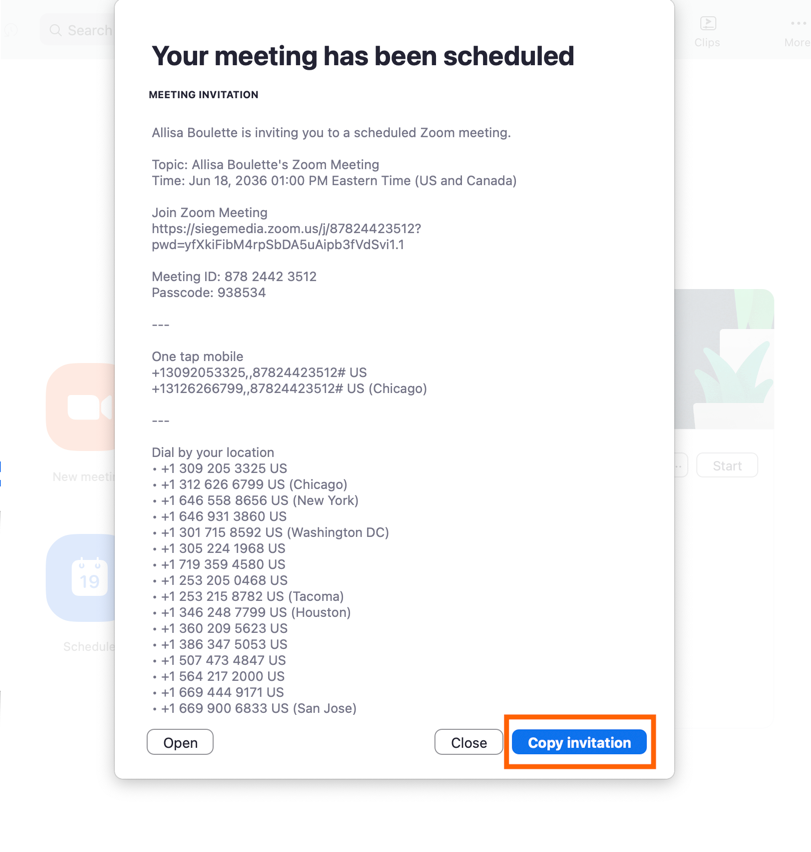
Web instructions
-
Open your web browser.
-
Navigate to zoom.us, and log in.
-
Go to the Meetings tab on the sidebar.
-
Click Schedule a Meeting.
-
Enter your meeting details.
-
Click Save.
-
Click the copy icon next to the Invite Link or the Copy Invitation button at the bottom of the screen.
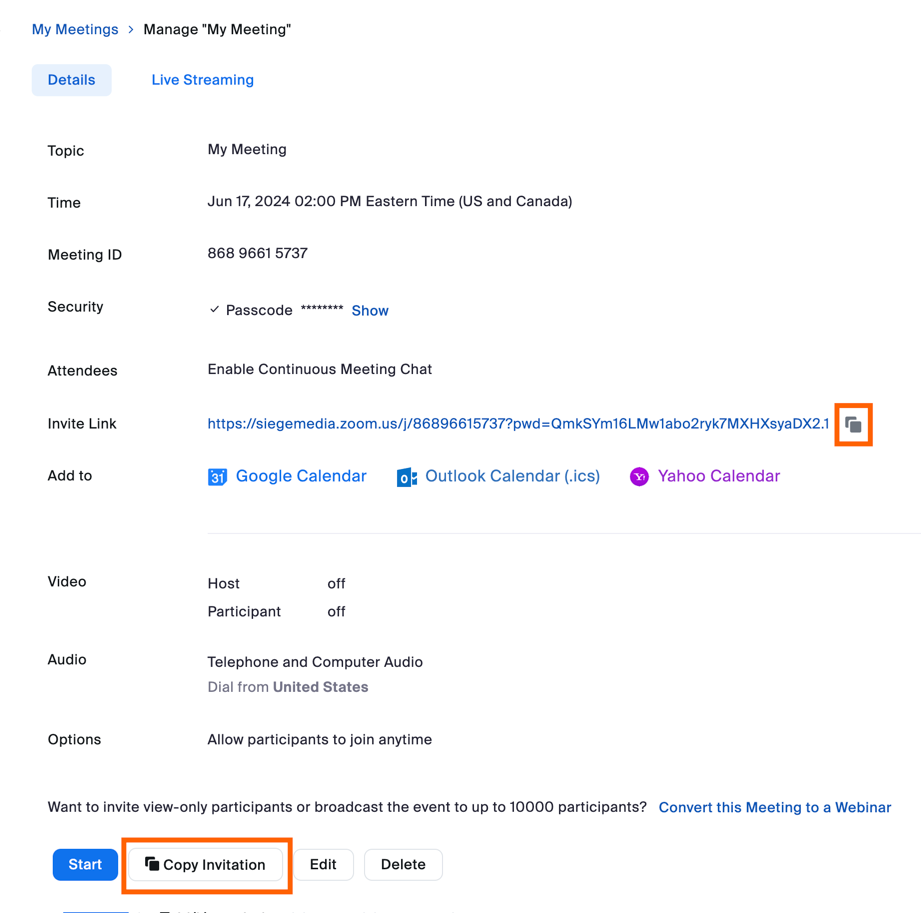
Mobile instructions
-
Open the Zoom app.
-
Go to the Meetings tab.
-
Click Schedule.
-
Enter your meeting details.
-
Click Save.
-
Click the meeting.
-
Select Add attendees.
-
Select Copy to clipboard.
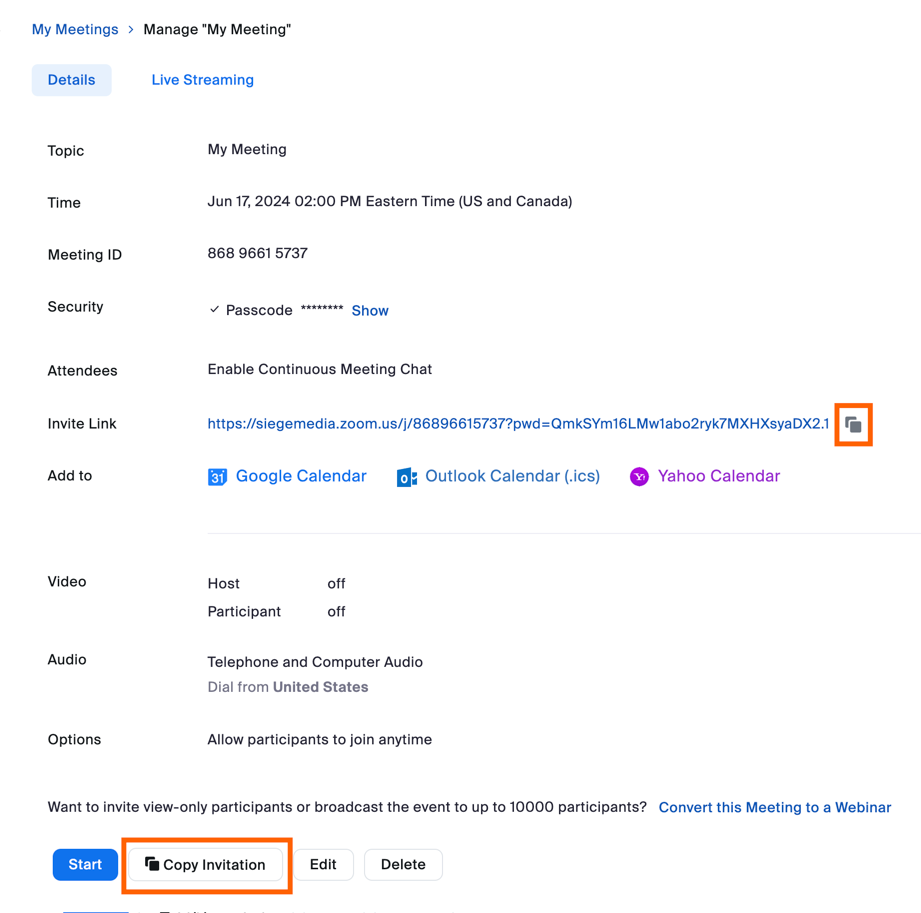
How to create a Zoom meeting link for your personal room
-
Open Zoom.
-
Navigate to the Home tab.
-
Click the caret next to New meeting
-
Check the Use my personal meeting ID (PMI) box.
-
Select Copy invitation next to your PMI.
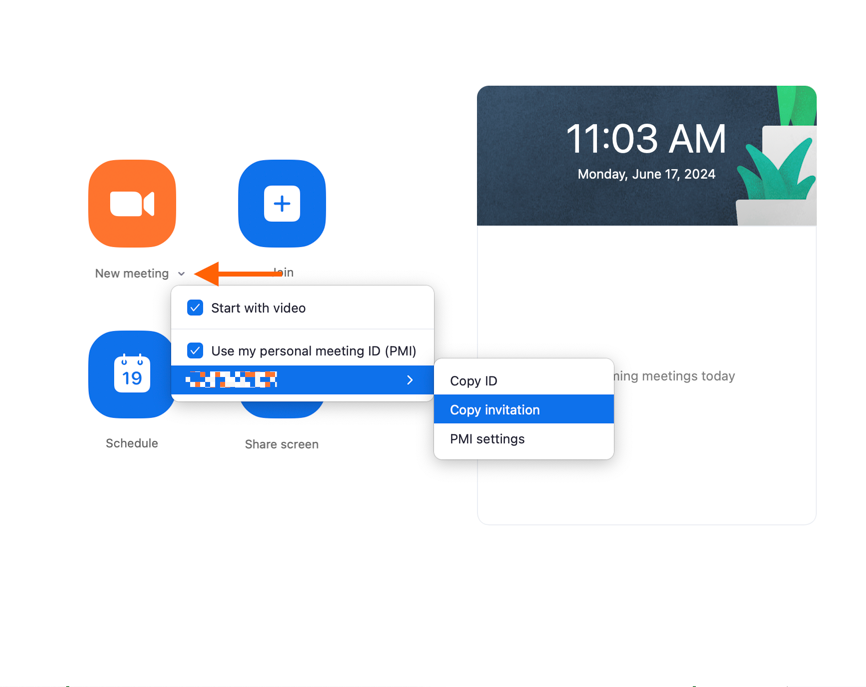
Zoom meeting link FAQ
Below, I’ve answered some common questions about Zoom meeting links. Who would have guessed there were so many rules?
How long does a Zoom link last?
A nonrecurring link lasts 30 days after the scheduled date, while a recurring link lasts 365 days after the most recent meeting.
How do I create a custom Zoom meeting link?
If you’re a licensed user on a Business, Education, or Enterprise account, you can create a custom Zoom meeting link. To do so, log in to the Zoom web portal, click Profile, and scroll down to the Meeting section. Then, to the right of your Personal Link, you can select Customize.
Can you join a Zoom meeting without a link?
Yes! You can join a Zoom meeting without a link by clicking Join in the Zoom app, and then entering the meeting ID the host provides.
How do you create a Zoom link in a Google Calendar event?
You can copy/paste a Zoom link into the description of an event, or you can make Zoom the default meeting app in Google Calendar and automatically include an invite whenever you need it.
Automatically create Zoom meeting links
If you don’t want to manually send out the Zoom link before every meeting (and who really does?), Zapier can help you automate the process while taking care of tasks like scheduling meetings. Learn more about how to automate Zoom, or try one of these pre-built workflows to create Zoom meetings for new appointments in any app.
Zapier is a no-code automation tool that lets you connect your apps into automated workflows, so that every person and every business can move forward at growth speed. Learn more about how it works.
Related reading:
This article was originally published in July 2023 by Shea Stevens and has also had contributions from Allisa Boulette. The most recent update was in July 2024.