Staring at a blank email template is no one’s idea of a good time. You’ve got Very Important Things To Say, and wrestling with the mountain of drag-and-drop feature blocks can be a slog. Here, I’ll show you how to create a newsletter in Mailchimp that’ll make readers forget the unsubscribe button even exists.
Table of contents:
How to create a newsletter in Mailchimp in 9 steps
-
Click Create at the top of the navigation panel.
-
Pick Regular email and give it an internal name.
-
Select your recipients or import contacts.
-
Enter the email address and name you’d like the newsletter to come from.
-
Write an attention-grabbing subject line and set your send time.
-
Click Edit design to start creating your newsletter layout from a template or from scratch.
-
Organize content in your email body using drag-and-drop blocks.
-
Click Preview to review your email.
-
Send yourself a test email before you send the real thing.
The process is pretty straightforward, but let’s break it down into bite-sized pieces.
(Note: I’m using Mailchimp’s new builder, but you’ll be prompted with a choice to select the original, if that’s what you’re into.)
Step 1: Create your campaign
Click Create in the top left of the Mailchimp Home page.
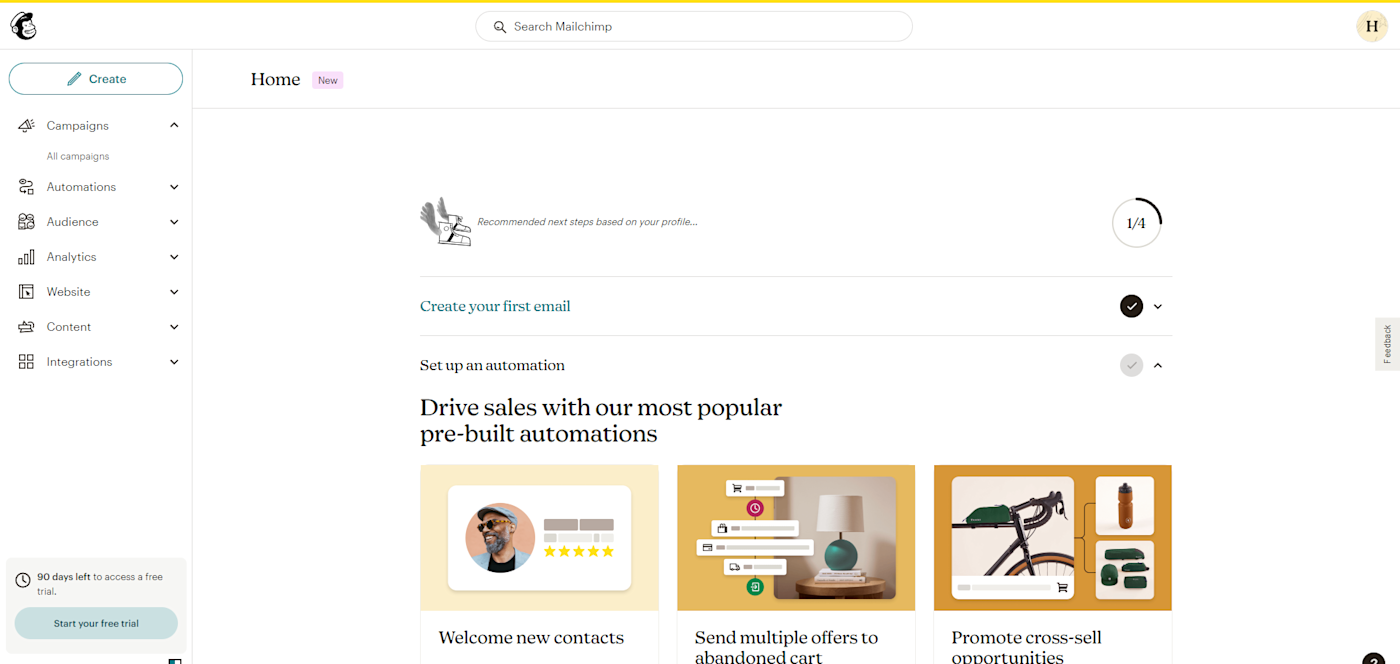
Step 2: Name your campaign
Click the Email caret and select Regular, where you can input an Internal email name (this is just a campaign name for internal reference—your subscribers won’t see it).
If you want to create a plain-text email with no preloaded blocks or already know you want to start with a template, you can pick those options here as well. In either case, the following steps will still apply.
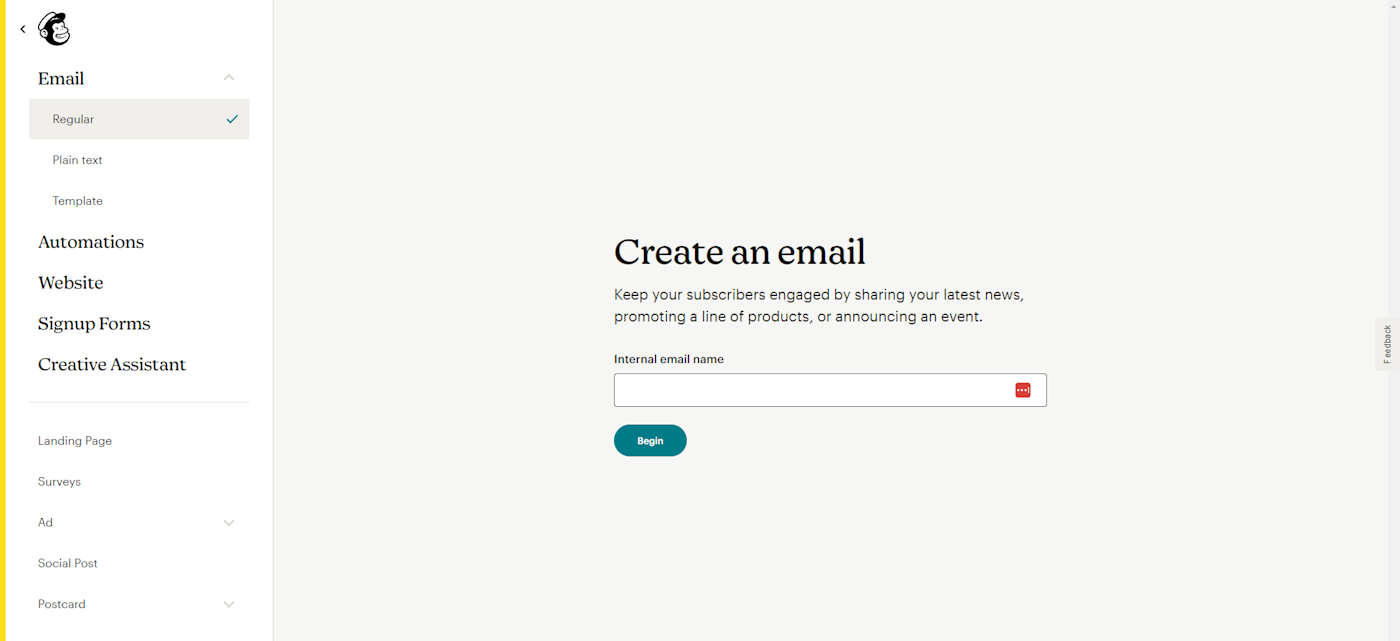
Step 3: Add your recipients
Select your mailing contact list (your newsletter recipients). If you don’t have one saved to your account, you can also click Import contacts to import them from another service or a spreadsheet.
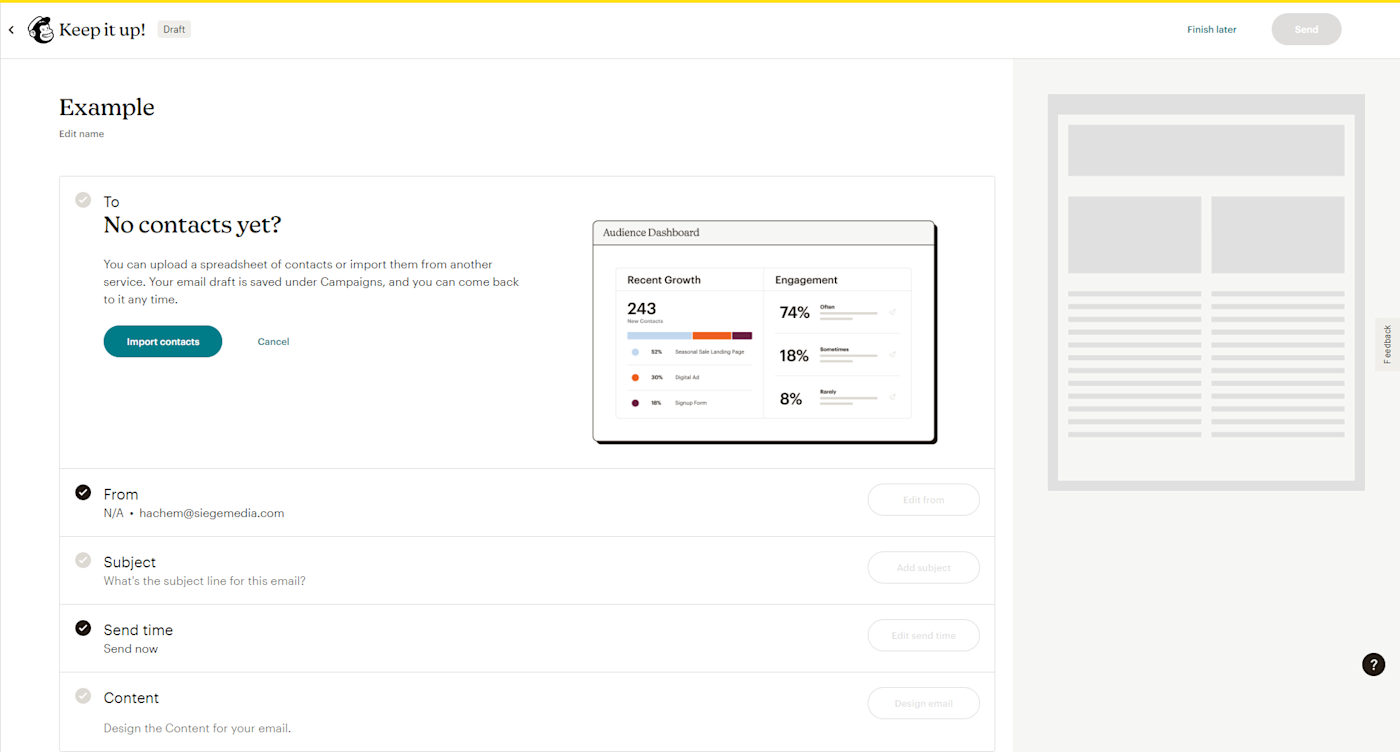
Step 4: Choose the “from” name
Click Edit from to select an email address and set the sender name that recipients will see pop up in their inboxes. You can personalize it with the newsletter writer’s name, the CEO’s name, your dog’s name, or even just the company’s name.
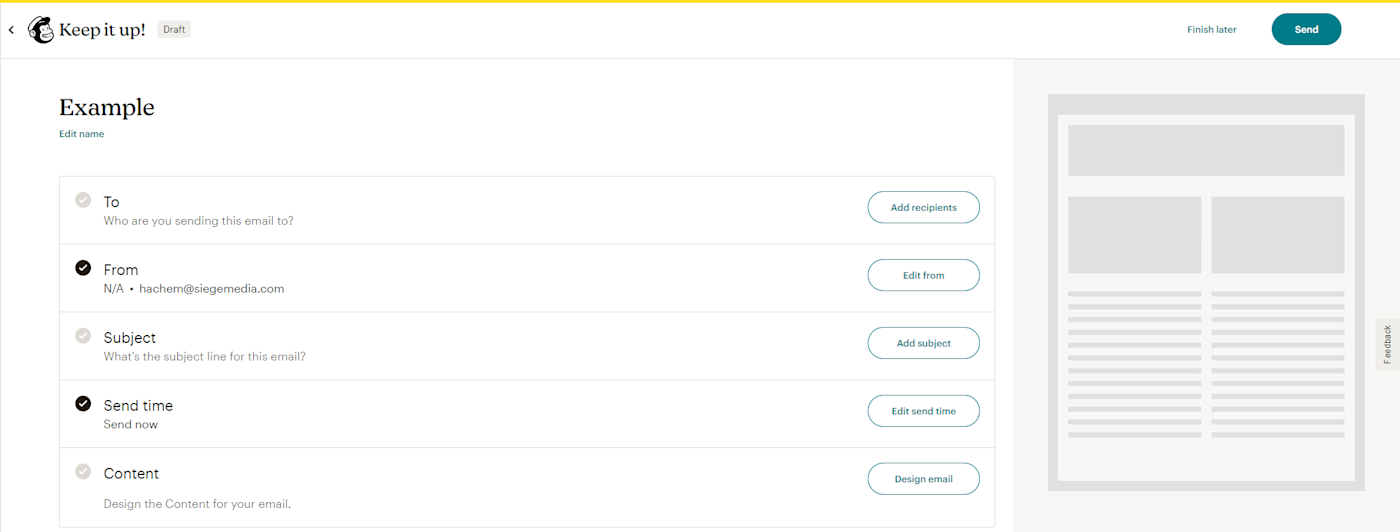
Step 5: Write a subject line
Click Add subject, and write an attention-grabbing subject line along with clear, concise preview text that’ll show up in recipients’ inbox before they open the email.
Not sure what kind of headline to use? Mailchimp even includes a handy link to subject line performance reports (if you’ve set them up) so you can learn from your past copywriting mistakes and successes.
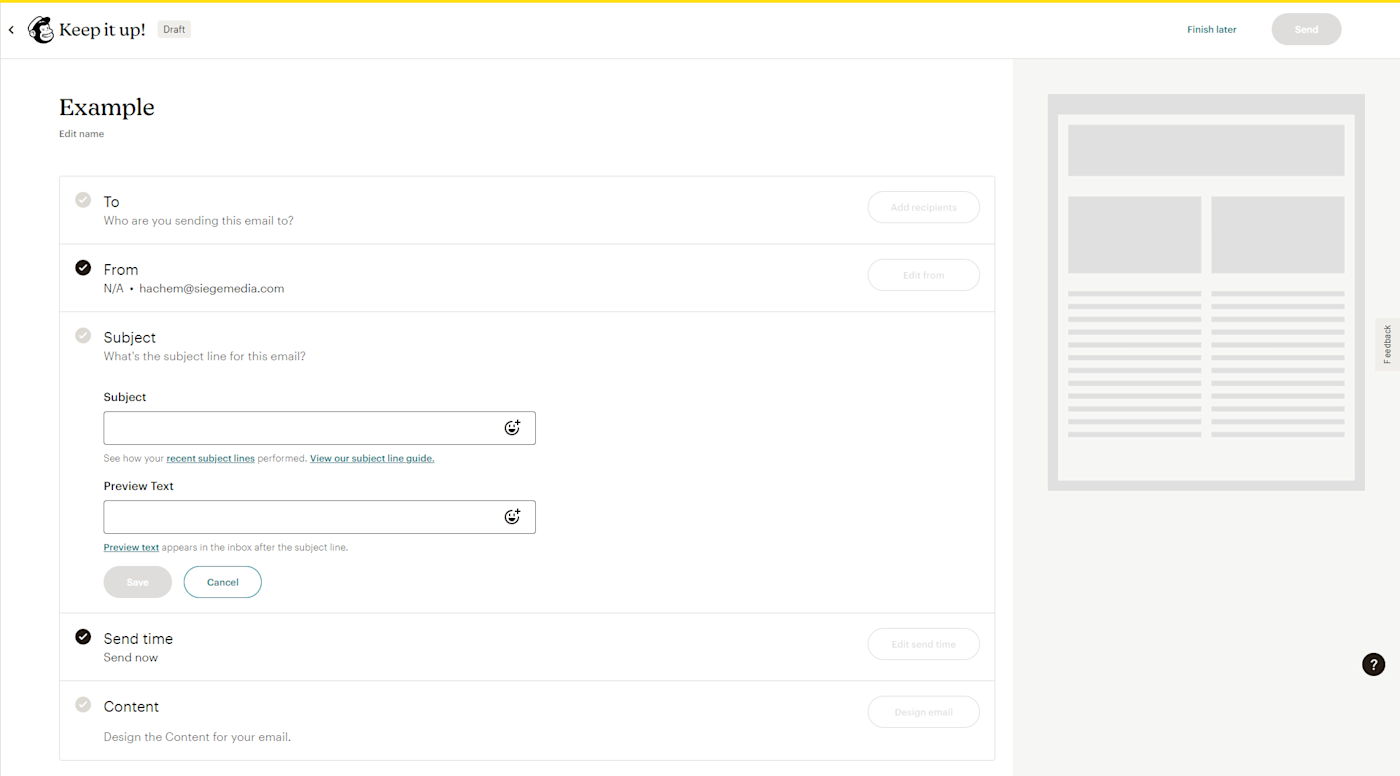
Step 6: Choose a template
Click Edit design in the Content field to start creating the actual email body. Here’s where you’ll be prompted to pick between the new (which I’m using) and old editing interface.
This’ll take you to a gallery where you can choose to start from scratch or pick a template to load your email body with. Hover over your option, and click Apply—I’ll go from scratch as an example. This should leave you at the editing interface.
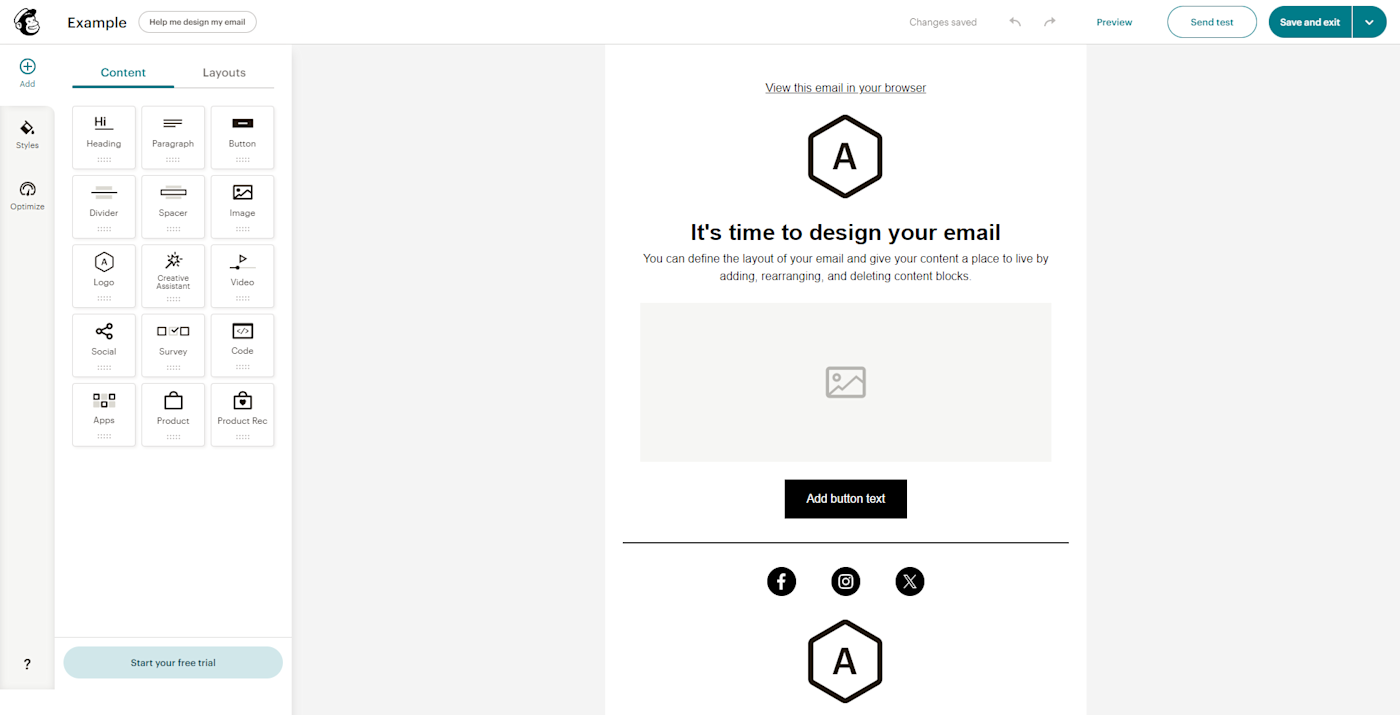
Step 7: Add content, images, and CTAs
Add content to your email body using drag-and-drop blocks. With the Content tab open, you can add blank design and copy elements wherever you want them in your email body.
Start with a Heading block to name your newsletter, drop in Paragraph blocks to write copy, upload images using the Image block, then organize your layout with dividers and spacers or switch to the Layouts tab to drop in pre-sized fields with multiple blank blocks.
To use your newsletter to drive traffic and sales, you can include buttons for CTAs, link social accounts, and even embed products and product recommendations. Then, switch to the Styles feature to alter the look of all your elements, including text colors, backgrounds, fonts, and button themes. Using the Optimize feature, you can review technical best practice recommendations for the links and tags in your message.
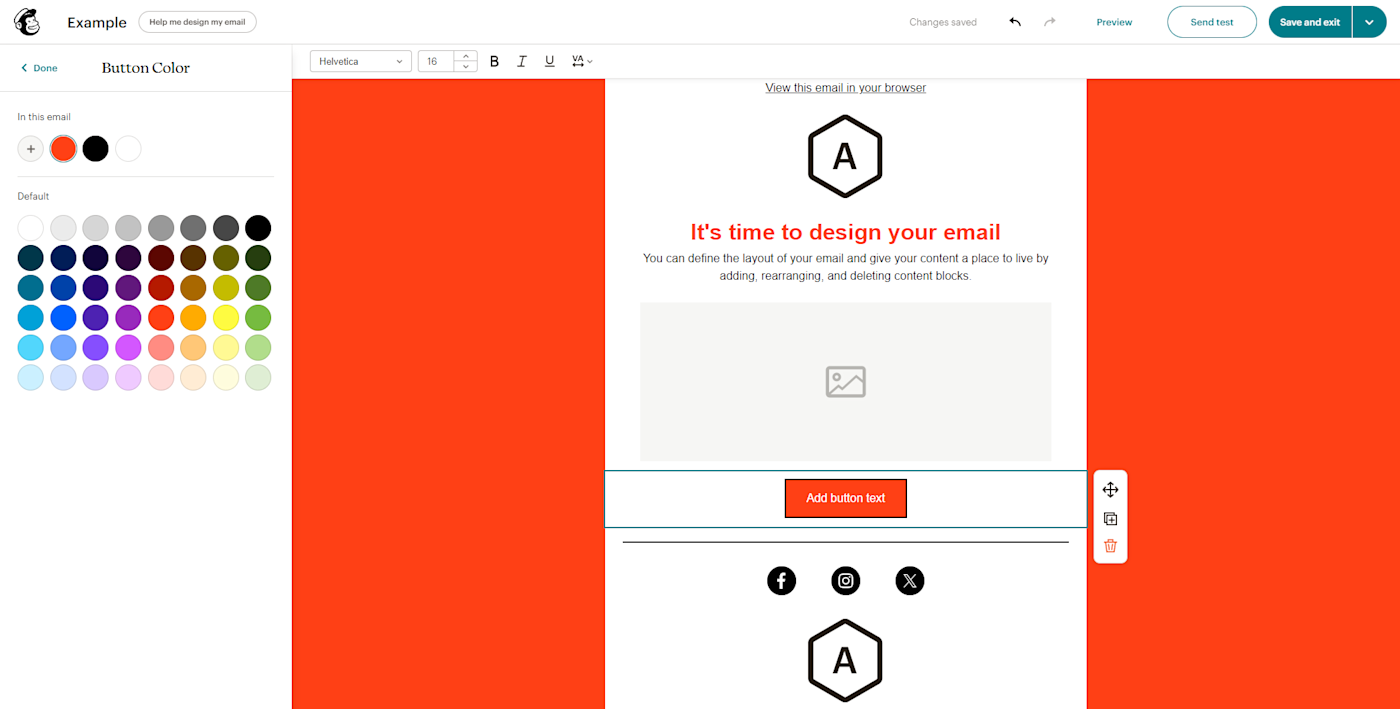
Step 8: Preview your newsletter
When you’ve got your email looking truly polished, click Preview in the top nav to review your finished email and see why it’s still not polished.
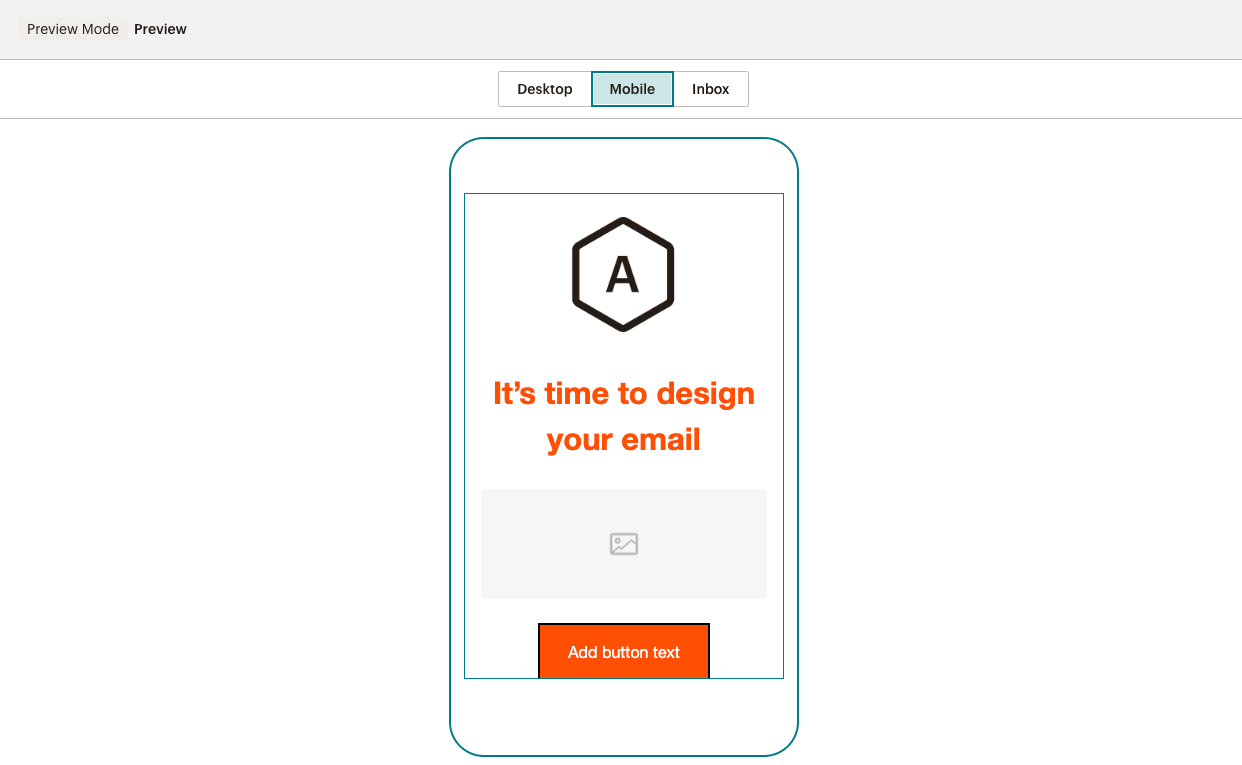
Step 9: Test the email
Finally, send yourself a test email before you hit the official Send button. Click the Send test link in the top nav, enter your email address (along with any other QA contacts), fill in review instructions, and send away.
Once you’ve ensured your email looks in an inbox like it does in your head, you can click Save and exit to return to the main dashboard for your newsletter, where you can finally send it to the contacts you entered, schedule your send, or just leave alone to tweak more later. (Note that you won’t be able to send the email until you’ve finalized every field noted above.)
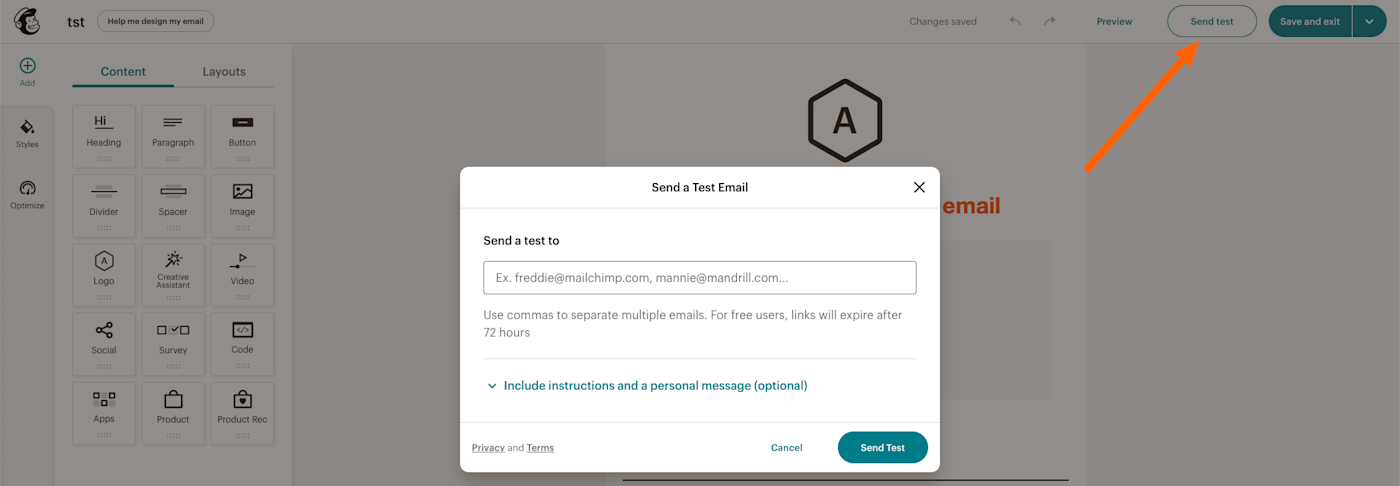
7 tips for creating a Mailchimp newsletter
The purpose of a newsletter isn’t really to deliver news—it’s to deliver value for the recipient and the sender. Recipients get the updates, deals, and insights they want, and the brands sending the newsletters get promotional opportunities.
Here’s how you can use Mailchimp to optimize it for maximum impact for all parties involved.
1. Double-check everything
Mailchimp has multiple tools to help you ensure your newsletter looks polished before you send that typo to your list of English majors. Use the Optimize feature for technical best practices, preview your message in desktop and mobile layouts, and send tests to your trusty QA team.
2. Keep it clean and scannable
No one wants to read a wall of words. Break up your text by dropping in dividers and spacers, embed images by including image blocks, and use the Layouts tab to create more visually compelling rows with multiple pre-spaced blank blocks.
3. Include visually dynamic elements
While you can’t embed video in emails, you can use Mailchimp’s Video block to automatically display a striking YouTube thumbnail with a play button that links out to a video. And using the Image block, you can bring in images from your computer, Instagram, your product catalog, GIPHY, and even your linked Canva account.
4. Add products
If you use your newsletter as a sales tool (which you should), Mailchimp excels at helping users show off their wares. You could always link out to your website with custom buttons, but you’d be better served using the Product block, which allows you to add products directly from your connected online store, or by using the Product Recommendation block to create a mini catalog tailored to your audience.
5. A/B test your subject lines
Subject lines are your first impression. Use Mailchimp’s A/B testing feature (Zapier has a handy guide on how to do this) to see which subject lines get the most clicks. Then you can refer back to your past performance metrics to inform your new copy, which is conveniently linked under the subject line editing field.
6. Embrace the power of AI
Consider using an AI text generator to spitball headlines and body copy, or beef up your newsletter with original visuals using AI image generators. While Mailchimp doesn’t have those generative features (yet), it does offer built-in AI functionality to help you personalize your content. The Creative Assistant is capable of generating images and tweaking designs based on your custom branding. Just drop the Creative Assistant block into your email, link to your branded website, and let it do the rest.
7. Don’t forget merge tags
Merge tags may be the most important newsletter development since the Send button—and Mailchimp has them in spades. These let you inject ad hoc greetings and bespoke content that’s tailored to individuals and specific groups so you can personalize all your newsletters automatically. You can include these in your text by using the Merge Tags dropdown in the editing field, apply them to product listings to cater your offerings to different markets via contact tags, and even shout out birthdays with custom promos.
Enhance your Mailchimp newsletter with automation
Once you have content and design that converts, you can delegate the rest to the robots with automation. By connecting Mailchimp with Zapier, you can do things like automatically adding new subscribers to your list, sending automated welcome emails, and automatically following up on abandoned carts.
Learn more about how to automate Mailchimp, or get started with one of these pre-made workflows.
Zapier is the leader in workflow automation—integrating with 6,000+ apps from partners like Google, Salesforce, and Microsoft. Use interfaces, data tables, and logic to build secure, automated systems for your business-critical workflows across your organization’s technology stack. Learn more.
Related reading: