In a perfect world, all the software we use at work would be part of the same unified ecosystem. But—surprise!—this isn’t a perfect world, and that means some of us (myself included) have to use Google Workspace for some tasks and Microsoft 365 for others. You might even find yourself with two distinct schedules: one in Google Calendar and one in Microsoft Outlook. Managing one calendar is exhausting enough—two is a hard no.
To solve (a very small part of) the problem, you can sync Google Calendar with Outlook, which will let you keep both calendars updated in real time whenever one is changed. Or, if you’re biting the bullet and migrating to Microsoft 365 for good, you can export your Google Calendar data into Outlook. Here’s how.
Table of contents:
How to sync Google Calendar with Outlook
Let’s dig into the main syncing option for connecting Google Calendar with Outlook. It’s best if you want to keep your Outlook calendar updated whenever you make changes or add appointments in Google Calendar.
Before you start, sign in to your Google and Outlook accounts. (Sorry, no step-by-step guide on how to remember your passwords.)
-
Open Google Calendar.
-
Click the hamburger icon on the top left to expand the Main menu.
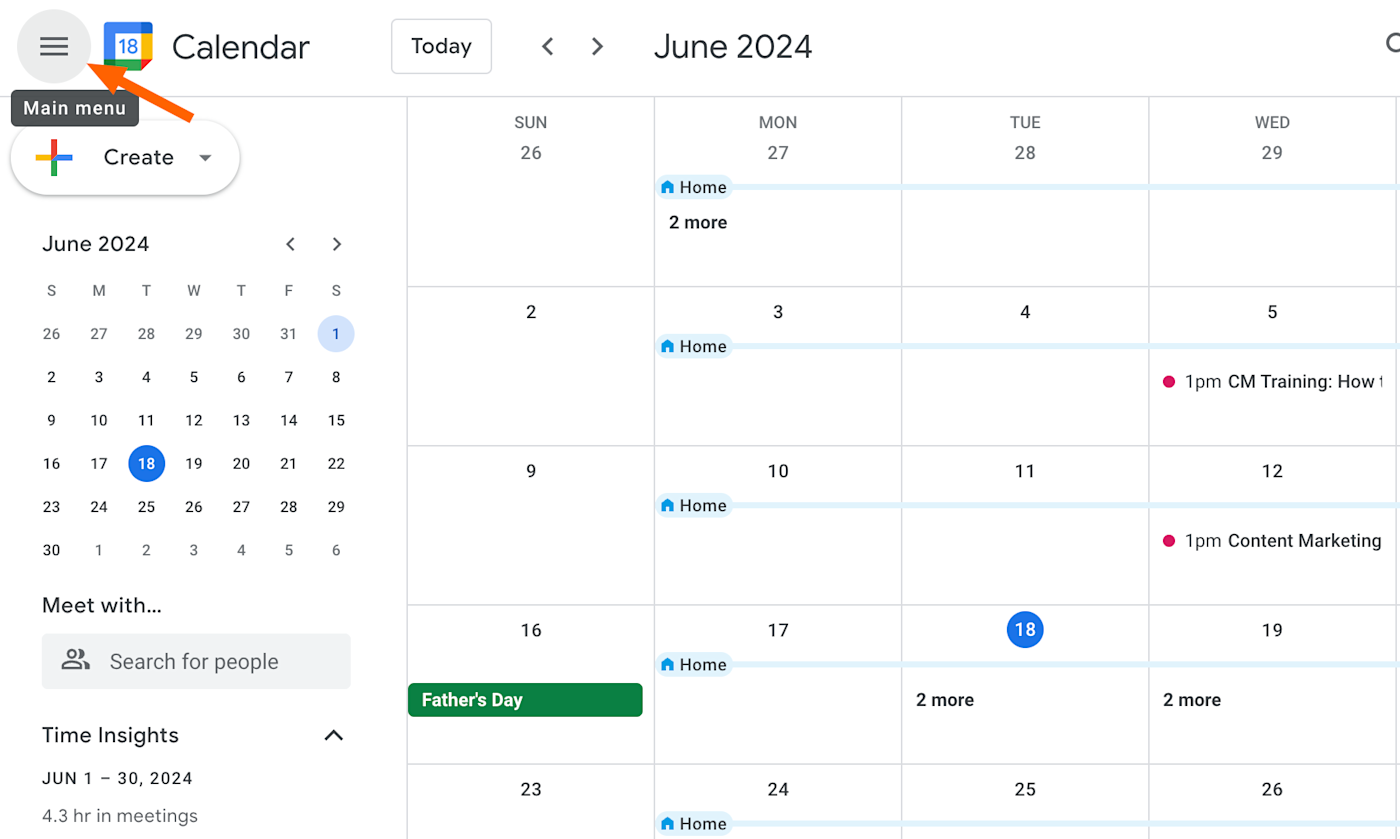
-
Under My Calendars, click the three-dot icon for the calendar you want to sync.
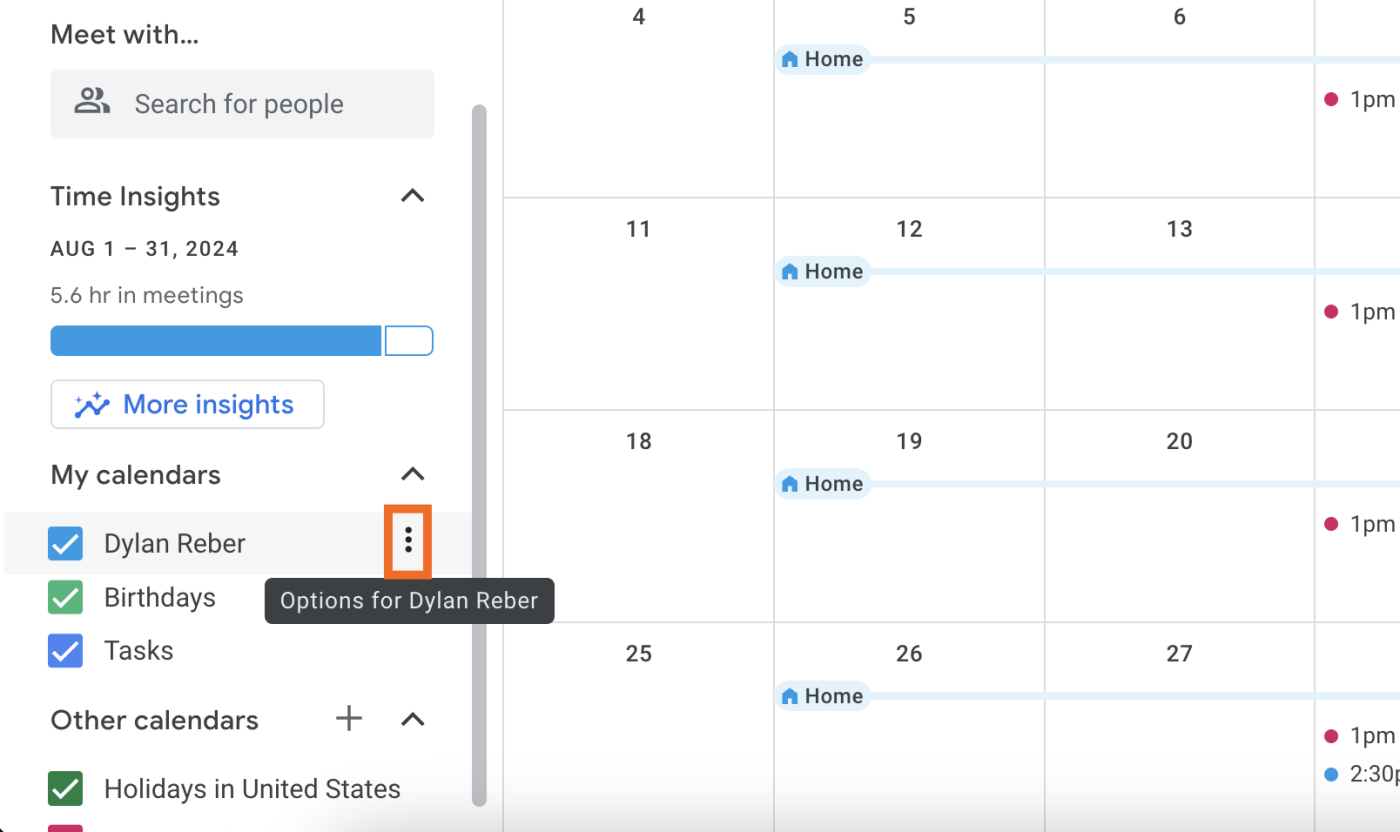
-
In the pop-up menu, select Settings and sharing.
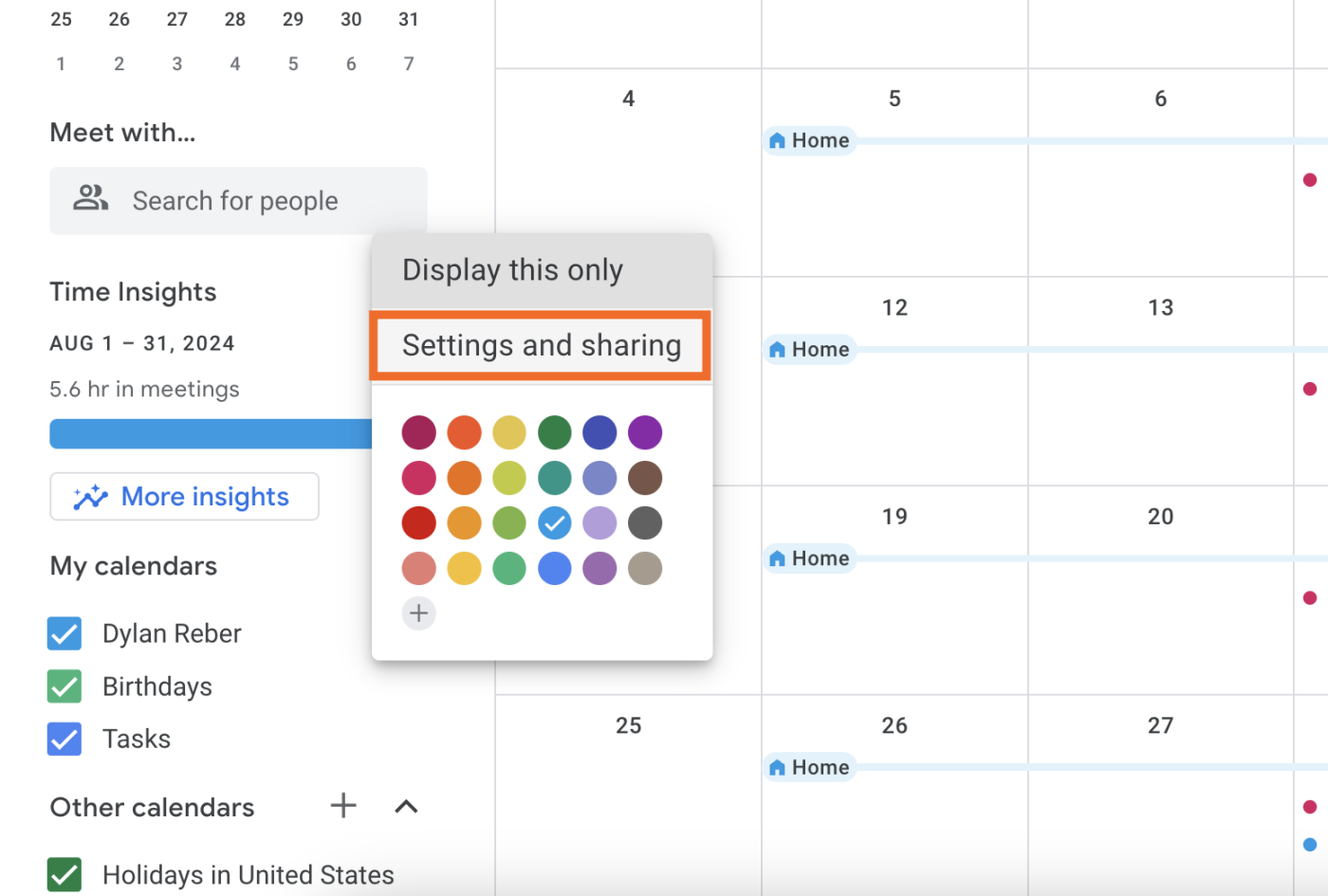
-
In the left-hand sidebar, click Integrate calendar.
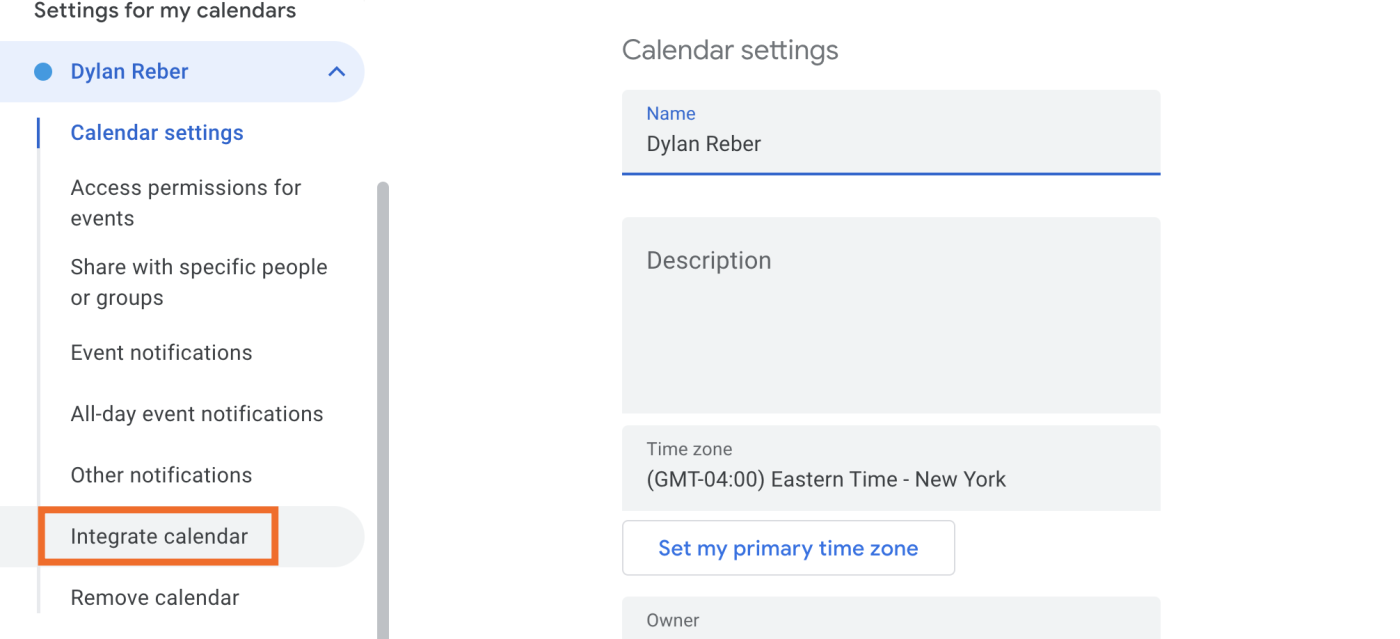
-
Scroll down to Secret address in iCal format. Click the Copy to clipboard button. Note: you can also use the public address if your calendar is publicly available.
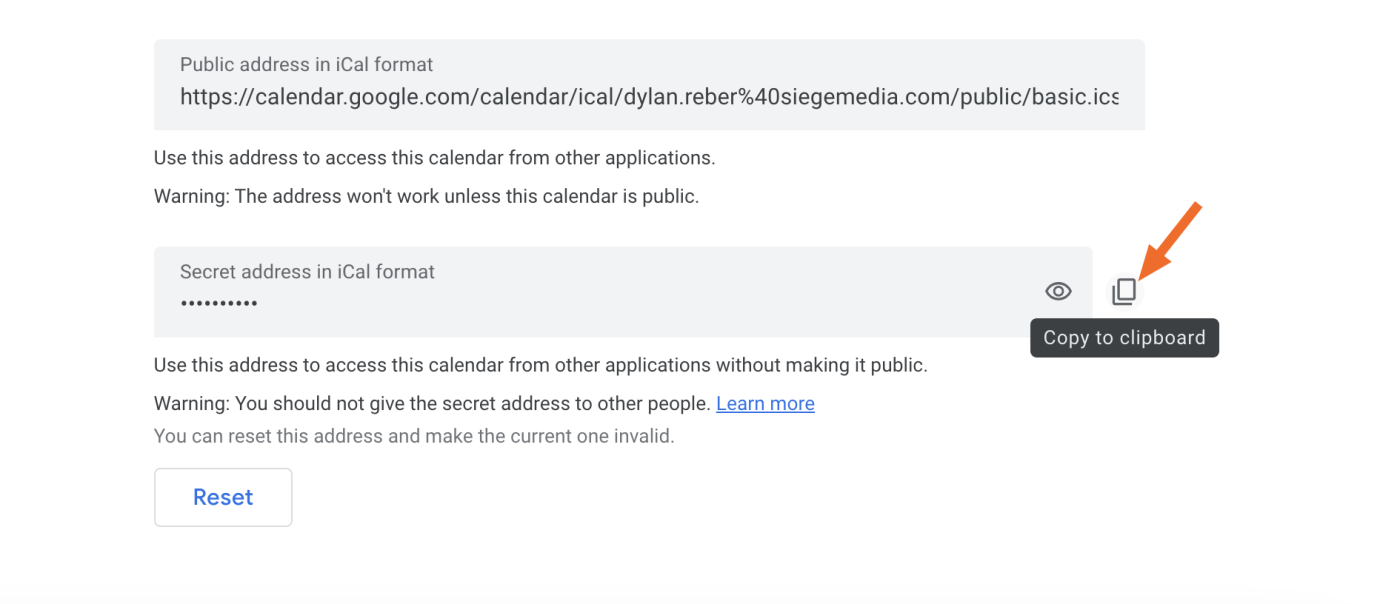
-
Go to Outlook.com, and open the Calendar using the sidebar on the left. (You can also use the Outlook desktop app—it’ll sync with Google Calendar either way.)
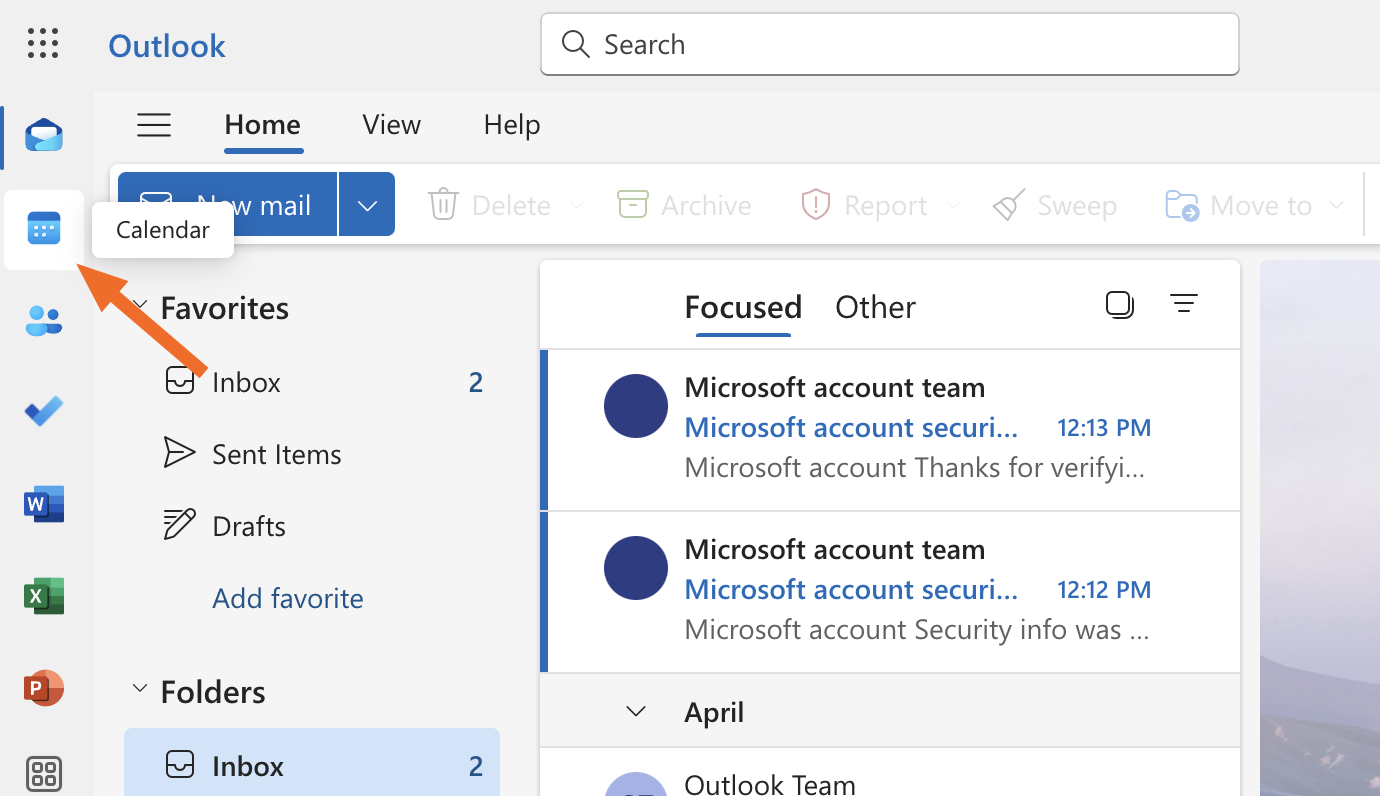
-
Click Add calendar.
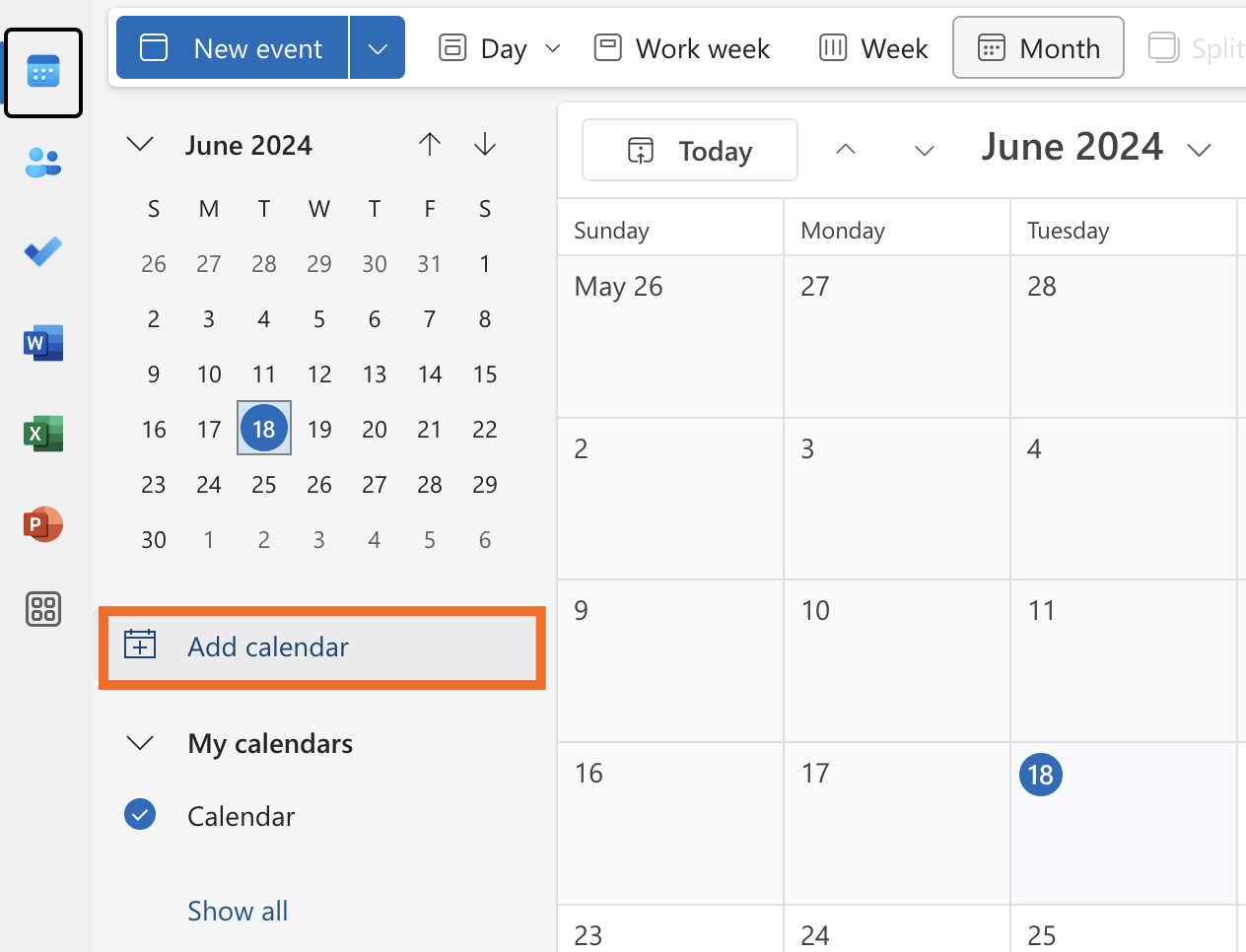
-
From the sidebar, select Subscribe from web.
-
Where indicated, paste the iCal URL you copied from Google Calendar.
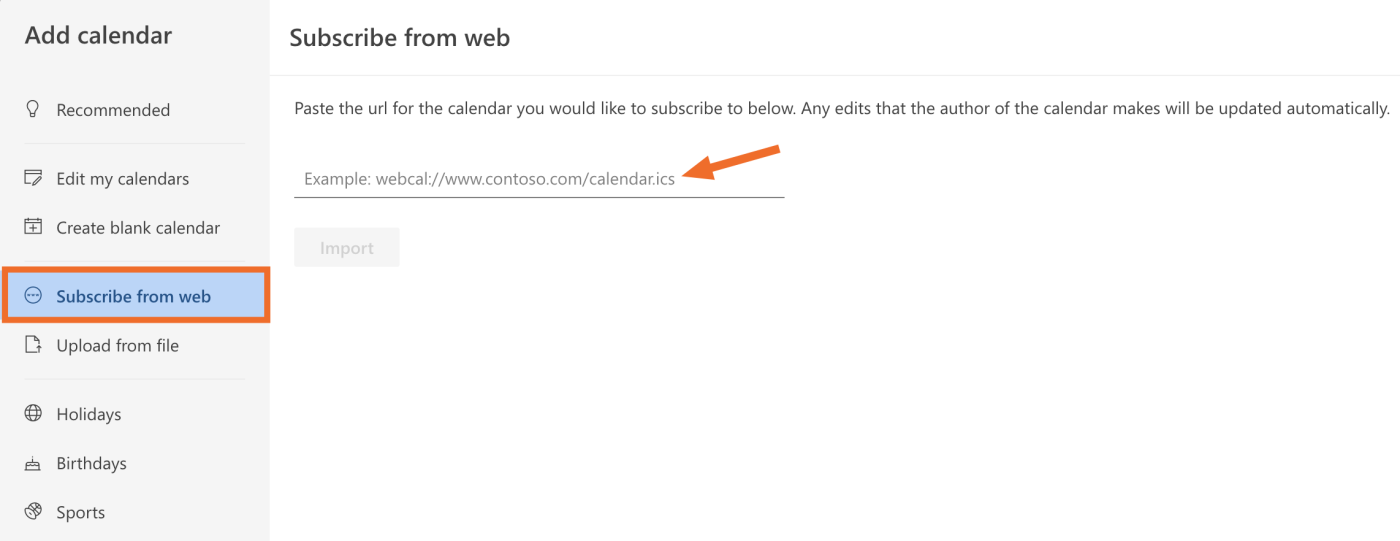
-
Enter a title and pick a calendar color. Then, select a calendar section from the dropdown menu. (I selected My calendars.)
-
Click Import.
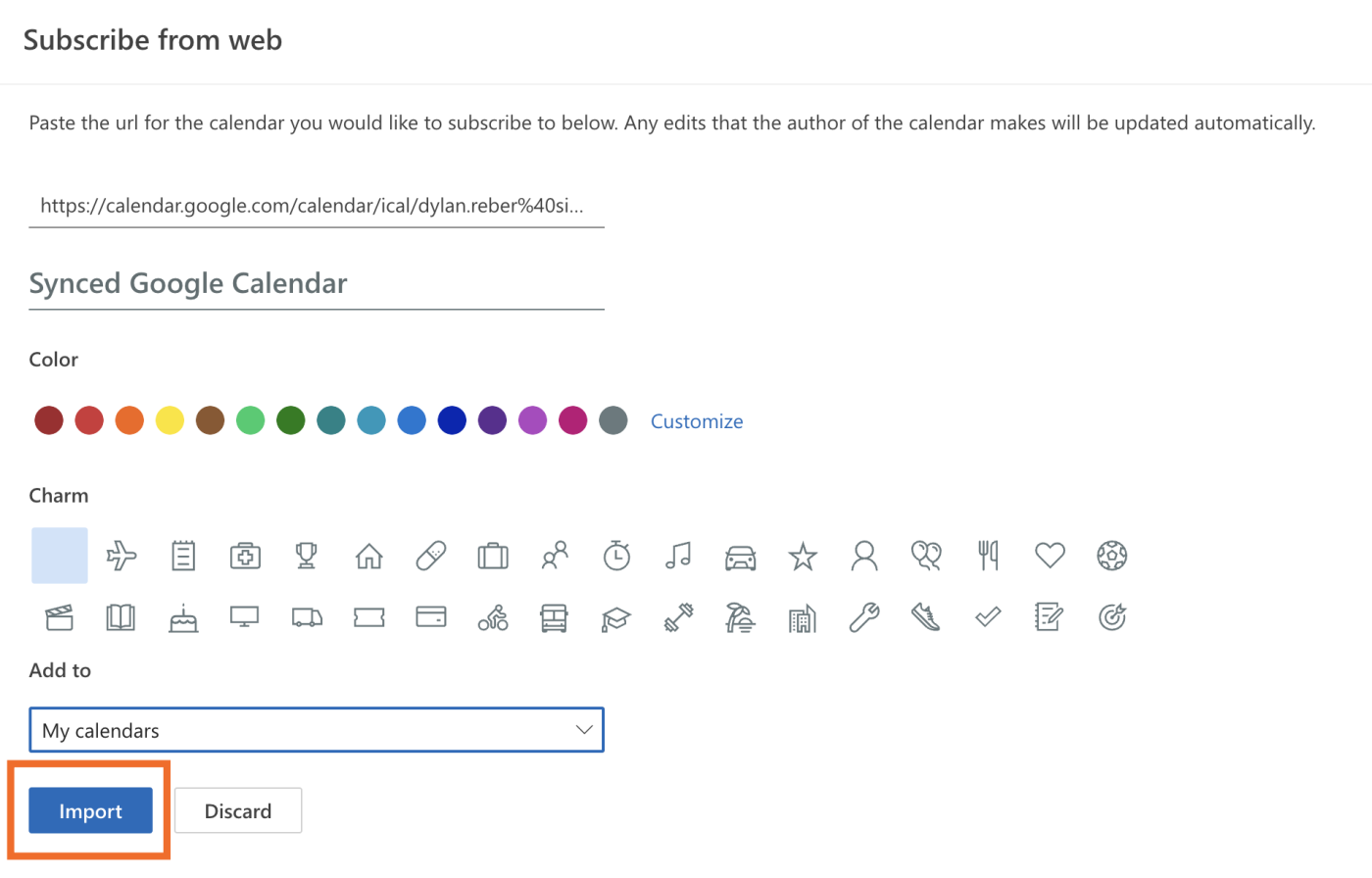
When you close the menu, you should see a new calendar populated with all your Google Calendar events. If it doesn’t appear, make sure it’s enabled under My calendars (or whatever section you added it to).
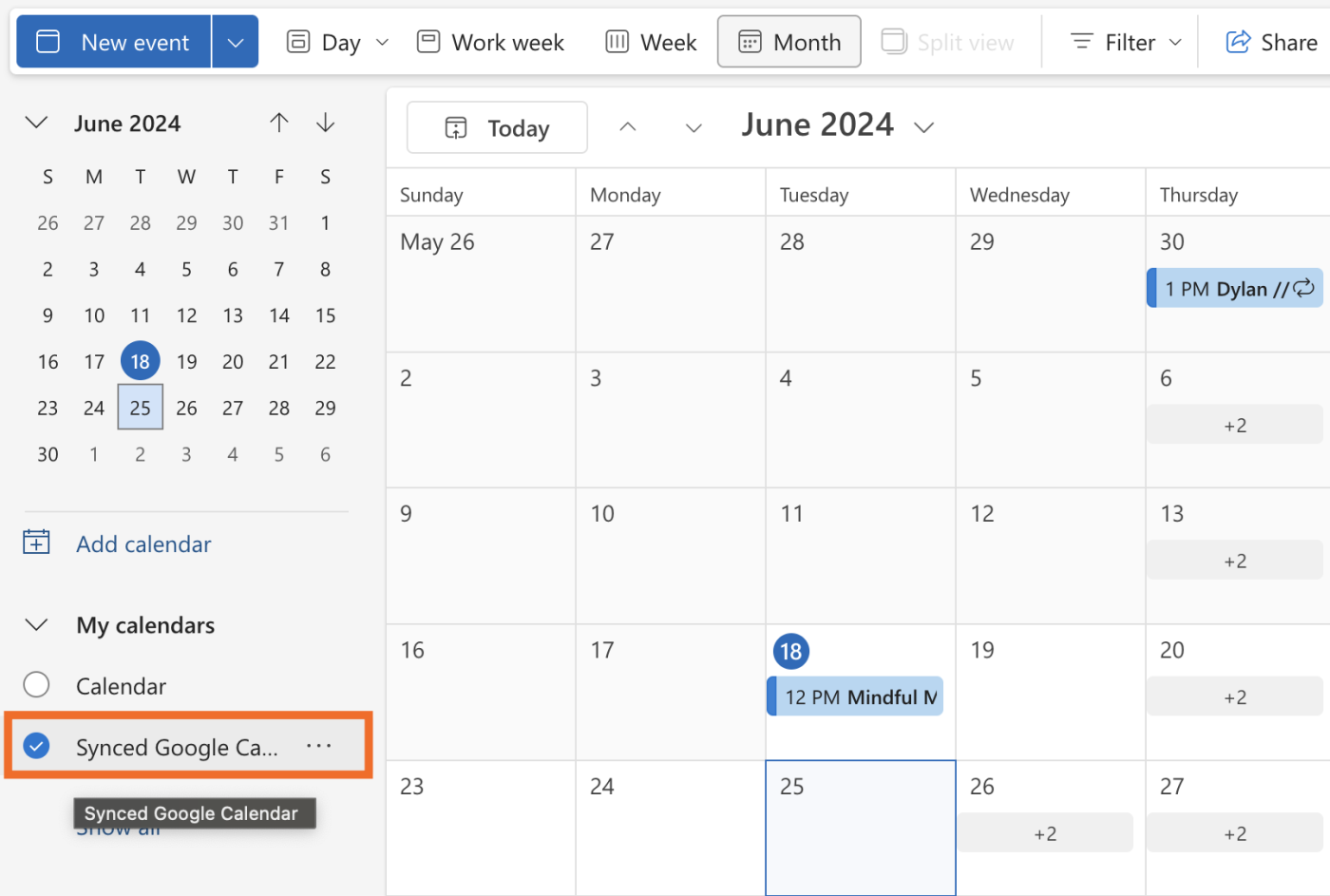
Your two calendars should now be synced. During my testing, events I added to my Google Calendar appeared automatically in my Outlook calendar within a few minutes. This sync only works one way, so if you want changes you make in Outlook to apply to your Google Calendar, use the two-way sync option below.
How to add Google Calendar to Outlook
This next method is for anyone who’s ready to permanently switch to Outlook (even if under duress). You’ll be importing a snapshot of your Google Calendar data into Outlook without actually syncing the two apps. Here’s how it’s done.
-
Open Google Calendar.
-
Click the gear icon in the top right, and select Settings.
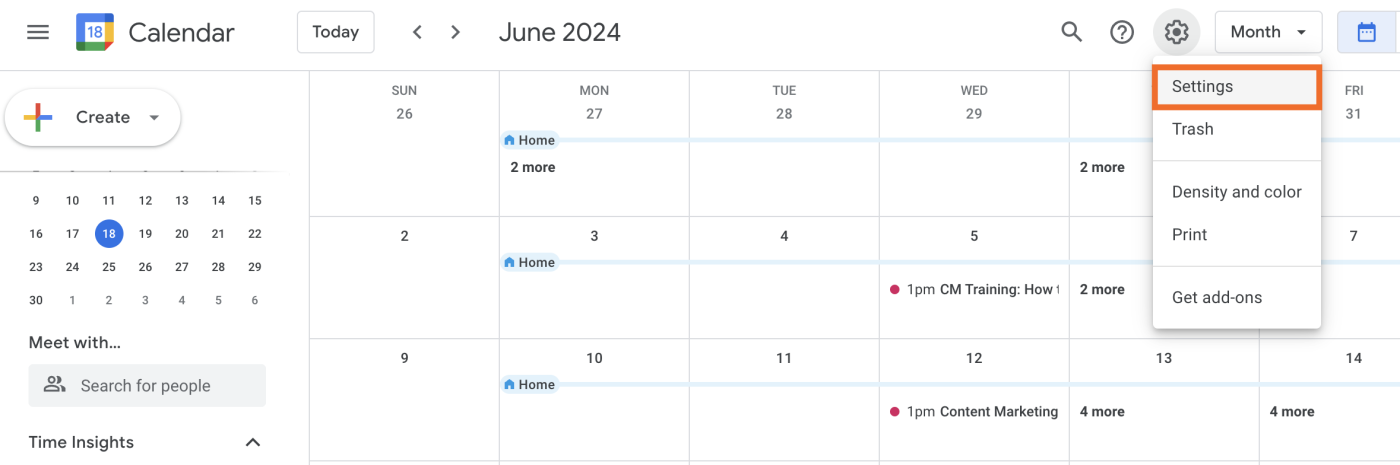
-
From the sidebar on the left, select Import & export.

-
Click Export. This will download a .zip file containing data for all your Google calendars.
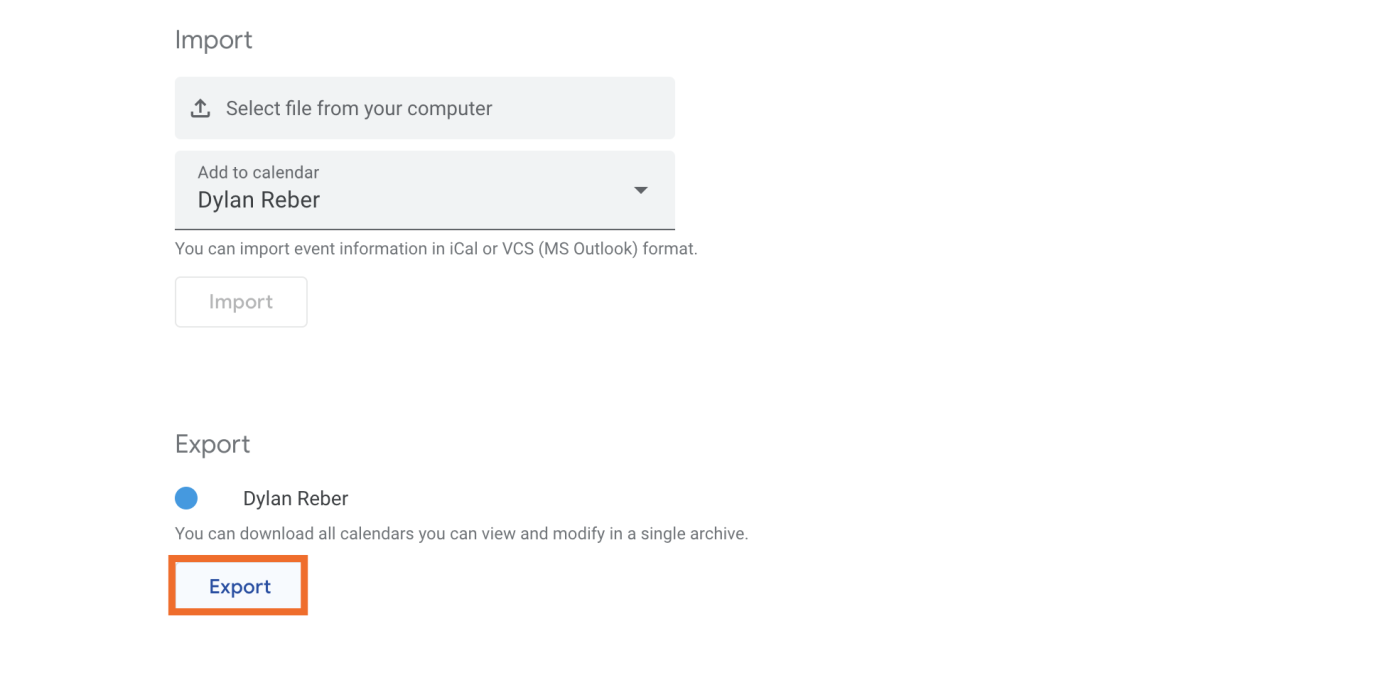
-
Go to Outlook.com and open Calendar using the sidebar on the left.
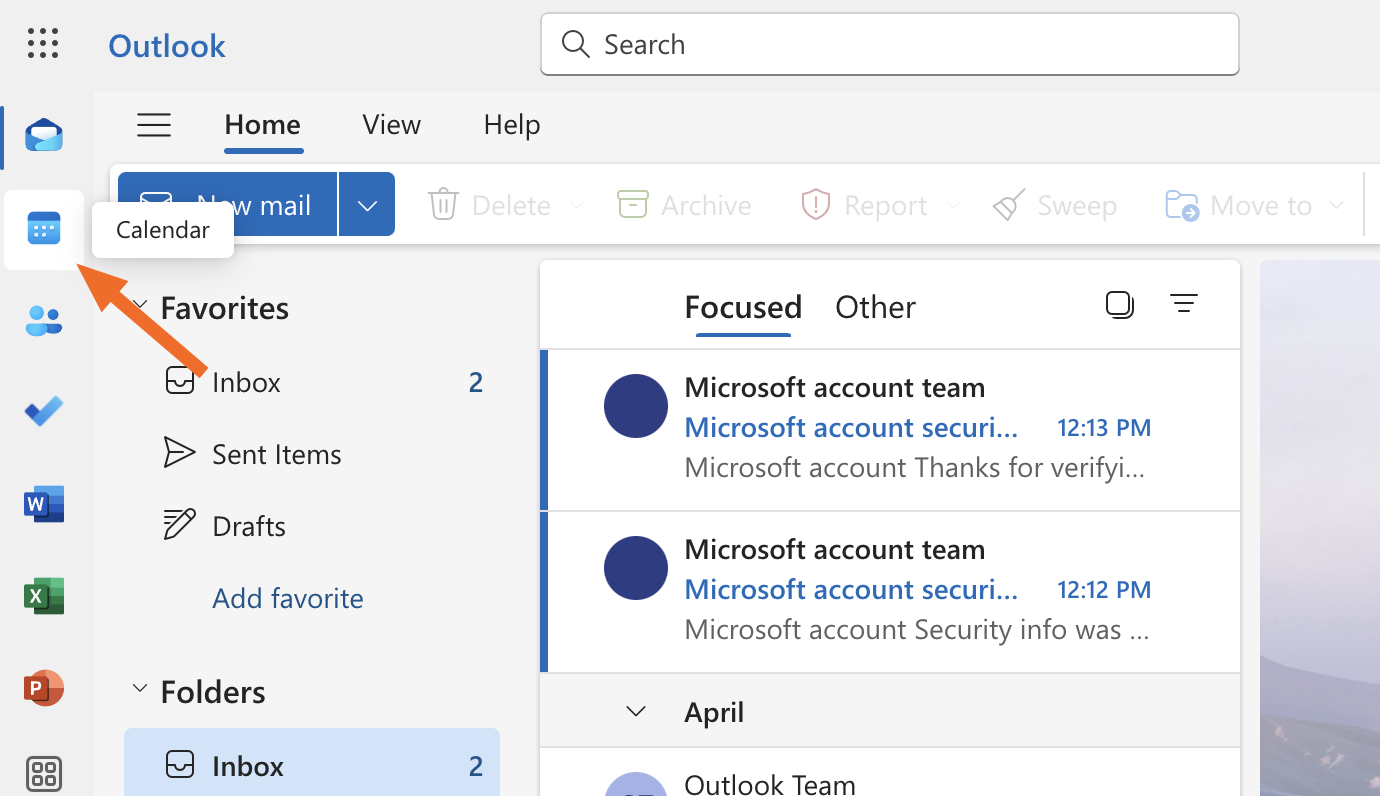
-
Click Add calendar.
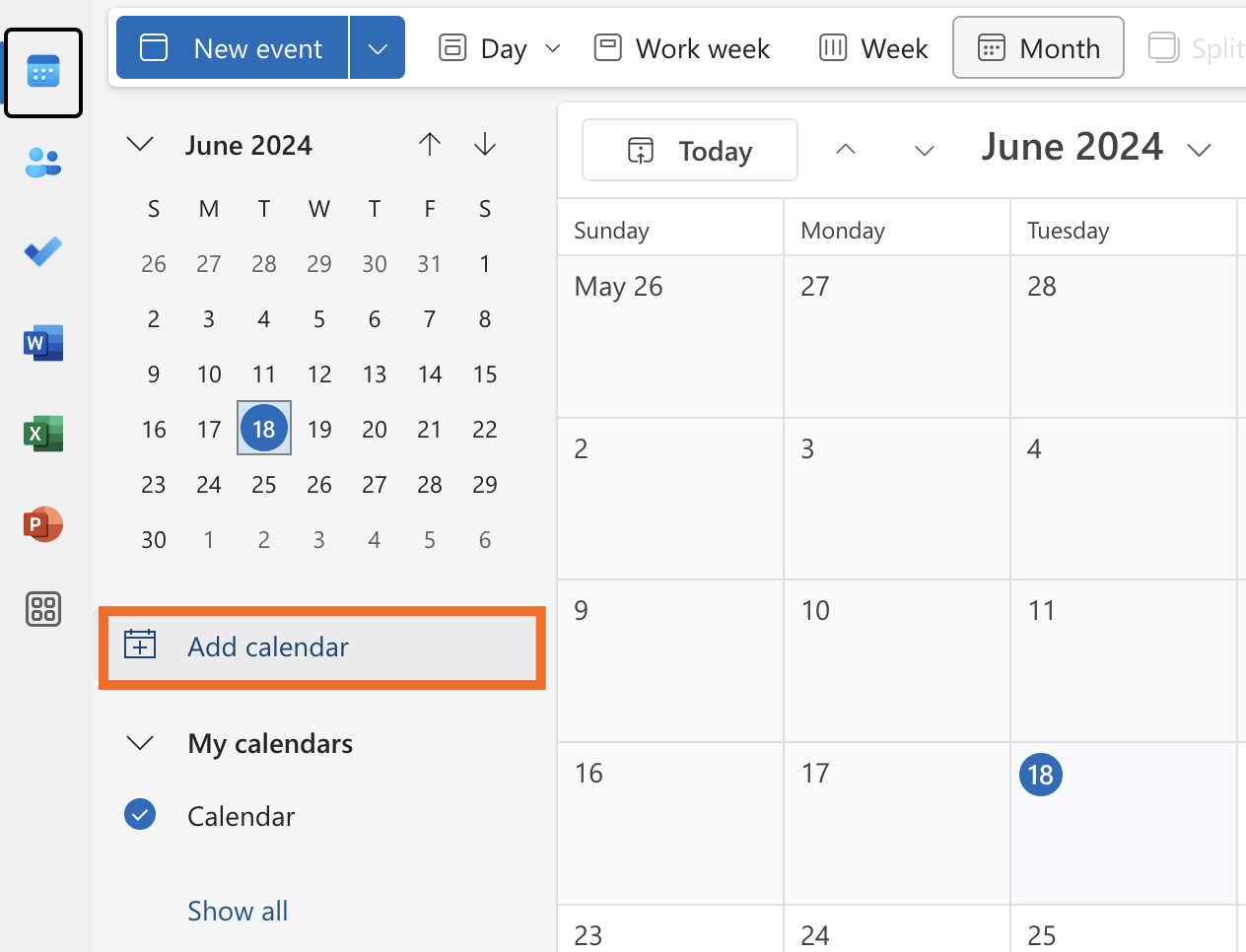
-
From the sidebar, select Upload from file.
-
Click Browse, then find the zipped folder you exported from Google Calendar. You’ll need to unzip this folder and then select the calendar you want to import (it’ll be a .ics file.)
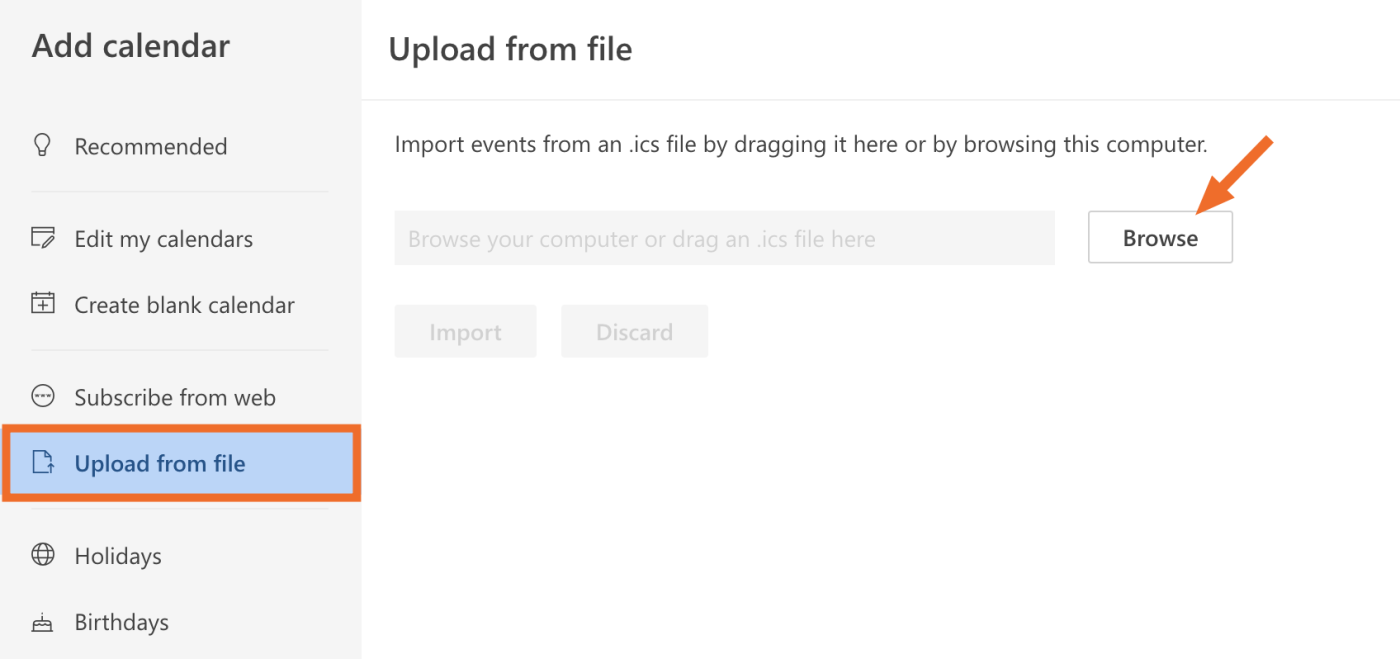
-
Using the dropdown menu, choose the calendar you want to import from that file.
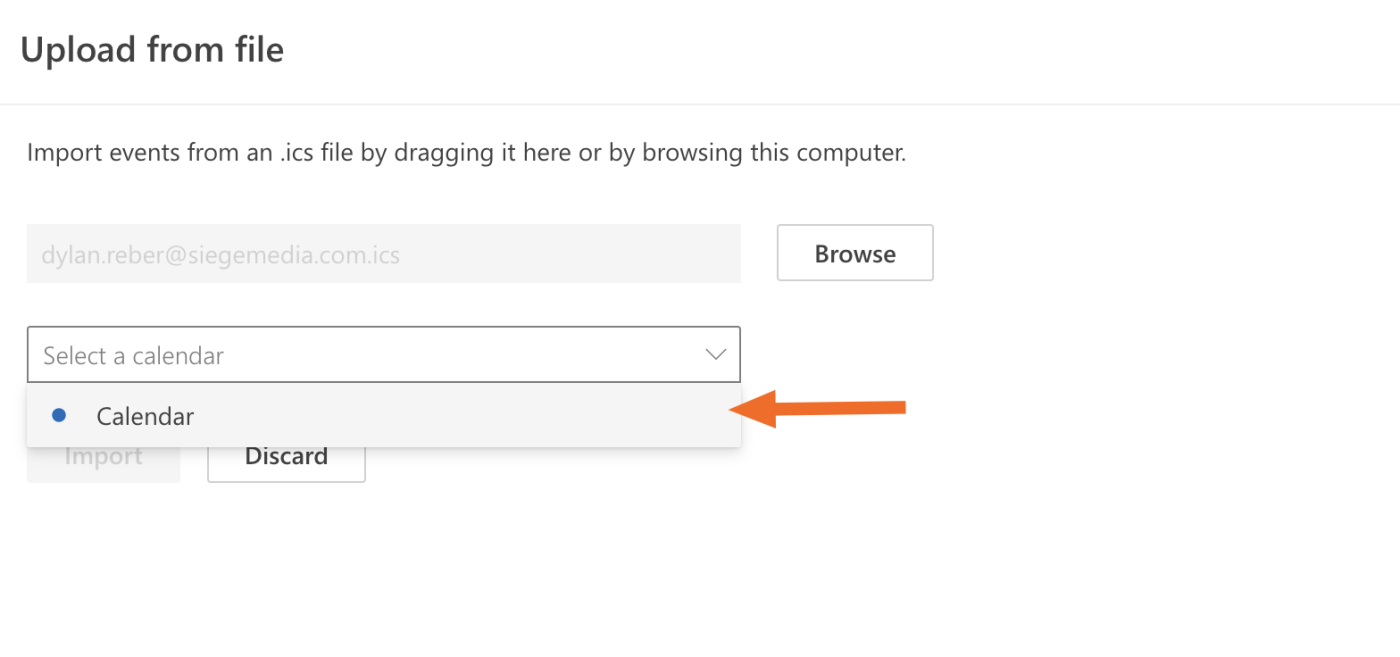
-
Click Import.
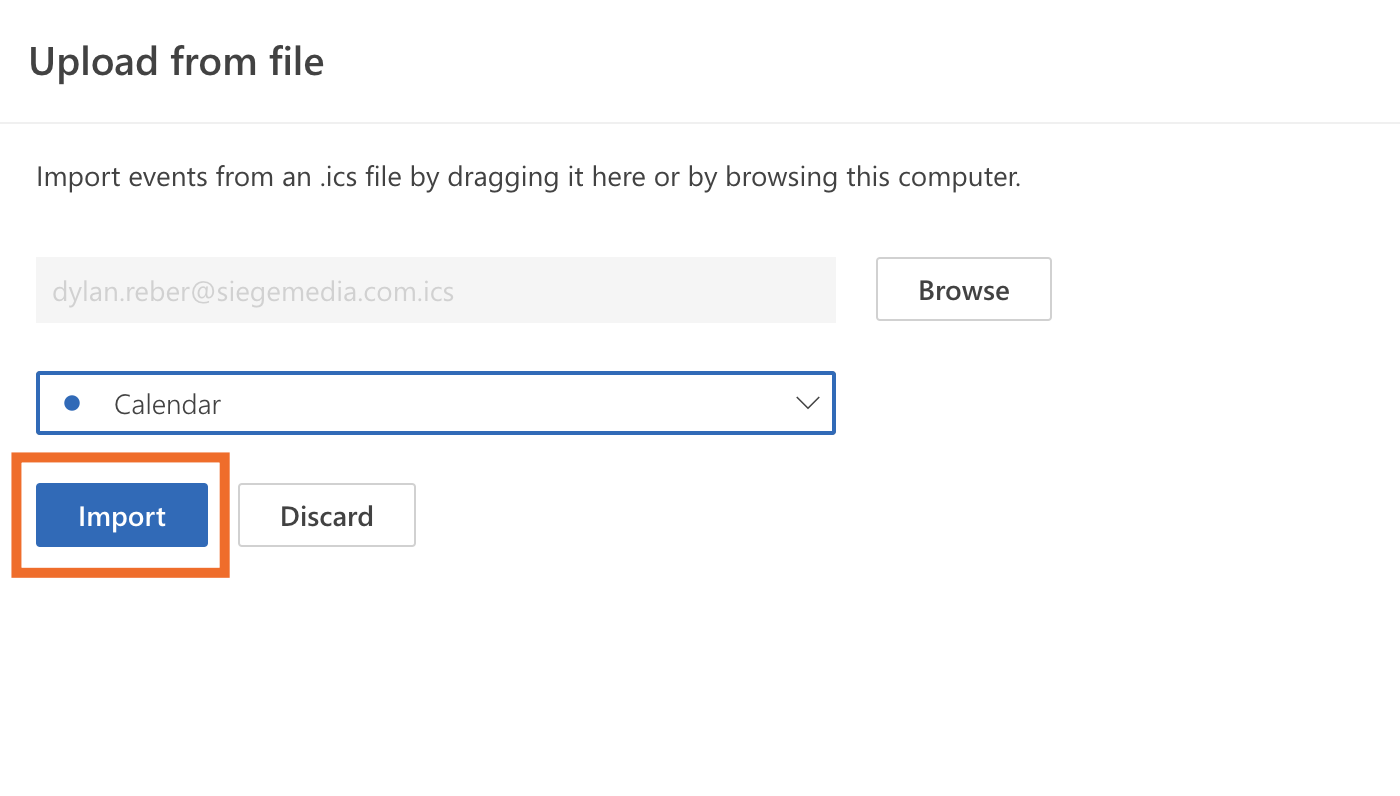
Your Outlook calendar will be filled in with the events from your imported Google Calendar. Just remember that the two aren’t synced, so any changes you make after importing won’t be carried over between them.
Sync Google Calendar with Outlook using Google Workspace Sync
If you want a two-way sync option where most of the setup is handled for you, Google offers a tool called Google Workspace Sync for Microsoft Outlook. This tool makes it easy to sync Gmail, Google Contacts, and Google Calendar with Outlook. But there’s a catch: it’s only available for paid Google Workspace users. This means you can’t use it to sync with a free Google account.
If you are a Workspace user, you can download Google Workspace Sync and install it on your PC (it won’t work for Mac users, unfortunately). Here’s a quick guide:
-
Close Microsoft Outlook.
-
Download the .exe file from the Google Workspace Sync download page.
-
When the download is complete, run the .exe file, and sign in to your Google account when prompted.
-
Open the Google Workspace Sync for Microsoft Outlook application, and import your data from an existing Outlook profile (if needed).
-
Start Microsoft Outlook, and select your new Google Workspace profile. Your data will begin syncing.
You now have a true two-way sync set up between Google Calendar and Microsoft Outlook. Every new appointment added to Google Calendar will show up in Outlook, and every appointment you add to a relevant calendar in Outlook will show up in Google Calendar (which means one less tab to switch between).
Sync Google Calendar and Outlook events with Zapier
If none of the above methods speak to you, you can also sync Google Calendar and Outlook events by using Zapier to automatically add every new appointment from a Google Calendar to an Outlook calendar. Here’s a template that does just that.
It also works the other way around, meaning you can copy all new Outlook events to a Google Calendar.
You can set up as many of these integrations as you want, pulling in appointments from multiple calendars. And you’ll be able to edit appointments after they make the jump from one app to another, though any changes you make in Outlook won’t be reflected in Google Calendar (and vice versa).
While this isn’t a traditional syncing method, it’s totally automated, so your appointments will be sent over in the background without you having to do anything. And this is just one of the many things you can set up with Zapier integrations, which let you connect Google Calendar and Microsoft Outlook with thousands of other apps.
Zapier is the leader in workflow automation—integrating with 6,000+ apps from partners like Google, Salesforce, and Microsoft. Use interfaces, data tables, and logic to build secure, automated systems for your business-critical workflows across your organization’s technology stack. Learn more.
Related reading:
This article was originally published in July 2019 by Justin Pot. The most recent update was in July 2024.