For some, creating videos for social feeds comes naturally. They point the camera, click “Record,” and have a video ready for editing a few minutes later. For others—like me—it’s hard to think of video ideas, let alone record them.
Yet, as someone who’s been writing long-form content online for years, I know I’m sitting on a treasure trove of potential topics. The same is true for any individual or company with a blog—it’s just a matter of turning the original article into a video script.
I fed one of my blog posts to ChatGPT with some instructions to create a video script suitable for Instagram Reels or TikTok. Once I refined the prompt, I figured out how to create a workflow in Zapier to automate this process. Here’s how.
New to Zapier? It’s workflow automation software that lets you focus on what matters. Combine user interfaces, data tables, and logic with 6,000+ apps to build and automate anything you can imagine. Sign up for free.
Automatically create video scripts from blog posts with AI
We’re going to create a Zap—Zapier’s automated workflows—to automatically send published blog posts to ChatGPT to generate a video script. We’ll then send that script to a Google Doc and drop a record of the finished blog post in Trello so it’s easy to keep track of finished scripts.
You can create a Zap from scratch or use the pre-made Zap template below to help you get started.
Don’t use Google Docs or Trello? You can follow these same basic steps with whatever document or task management app you use. Zapier connects with thousands of apps—search for your favorite tool in our App Directory.
Step 1: Create a trigger based on a newly published blog post
I want ChatGPT to create a video script every time I publish a blog post. The easiest way for me to do this is by having RSS by Zapier read my blog RSS feed URL, but you can also do this by connecting Zapier to platforms like WordPress or Ghost.
Search for and select RSS by Zapier for your trigger app and New Item in Feed for your trigger event.
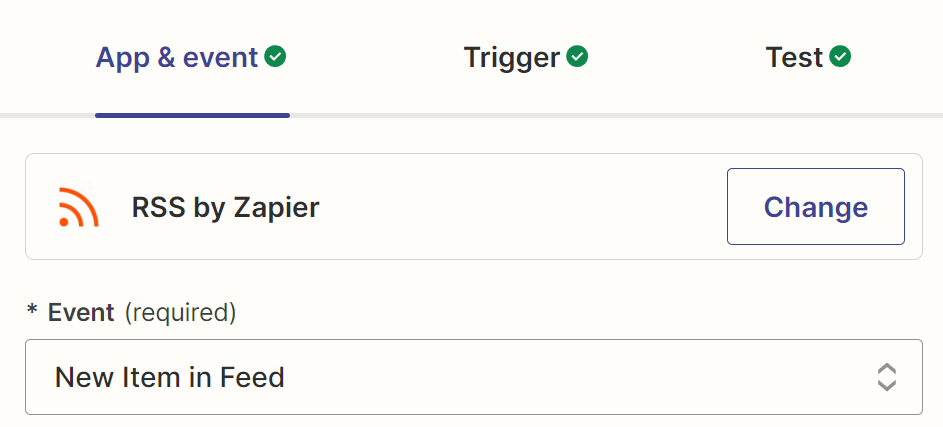
In the Feed URL field, enter the URL for your blog’s RSS feed. If you’re not sure what it is, here are some tips for finding the RSS feed URL for almost any site.
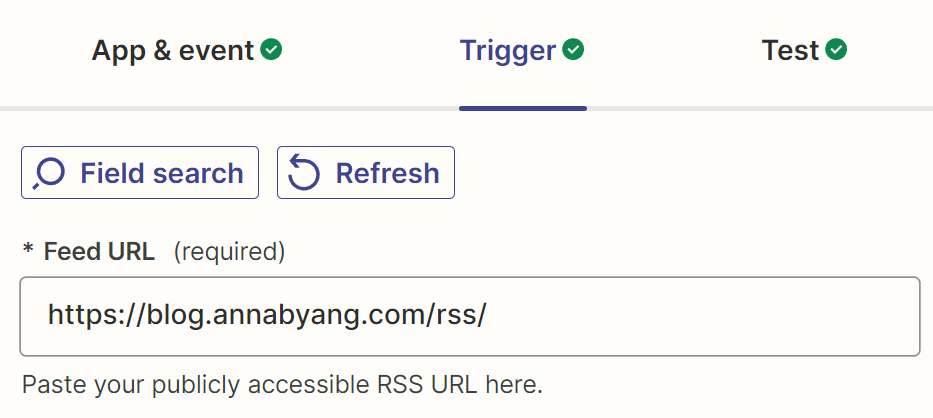
When you’re done customizing your step, click Continue.
Step 2: Write your prompt
I drafted my prompt in Google Docs before pasting it into Zapier. That way, I have a copy in case I ever want to review what I wrote and make edits.
Here are some things you should include so ChatGPT understands what you want the output to be:
-
Who you are and what you do
-
Who the audience is for the video
-
What you want ChatGPT to create
-
An example of a script from another video you’ve created or someone whose style is similar to yours
And here are some additional things I do in my instructions:
-
I have ChatGPT create three video scripts for me, so I have some options
-
I Googled the average human speaking speed. It’s about 110-150 words per minute, so I instruct ChatGPT to return 100 words per script.
-
I instruct ChatGPT to return only the video scripts and nothing else (so I don’t get additional text like “Sure, here you go!”)
Here’s the exact instruction I use:
I am a freelance content marketer who creates resources for other freelancers. I want to start repurposing some of my articles from my blog to other platforms.
For the Pasted Article, you will create the following:
Video Scripts:
From the article, you should create three scripts for a short-form video suitable for an Instagram Reel, TikTok, or YouTube short.
- You can ignore the intro and conclusion
- Each script should be about 100 words
- Maintain the original voice, tone, and style of the article. The script should still sound like me
- The best script options are something that can grab the viewer's attention and teach them something about freelancing, career advice, or a how-to
Here's a script from a recent video: [example pasted]
My audience is fellow freelancers and solopreneurs. The audience works really hard, but some of them aren't comfortable running a business—even if they're good at their work. I provide practical tips and operations advice for my audience.
Return only the scripts and nothing else.
Step 3: Connect to ChatGPT
The first action step is where you have a conversation with ChatGPT. Search for and select ChatGPT for your action app and Conversation for your action event.
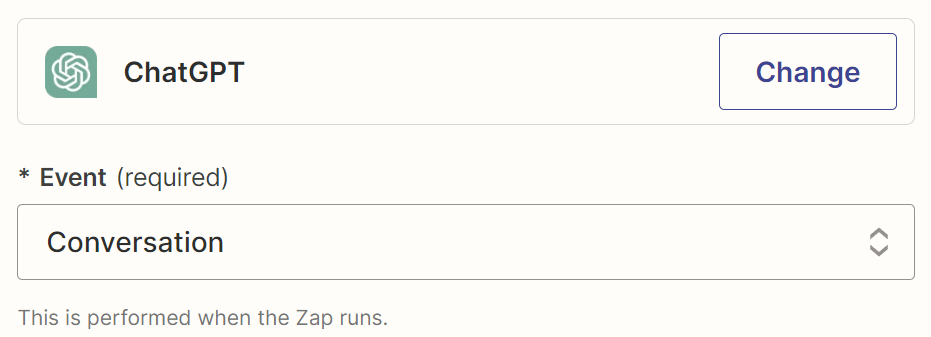
In the User Message field, paste in your prompt with instructions for writing your video script.
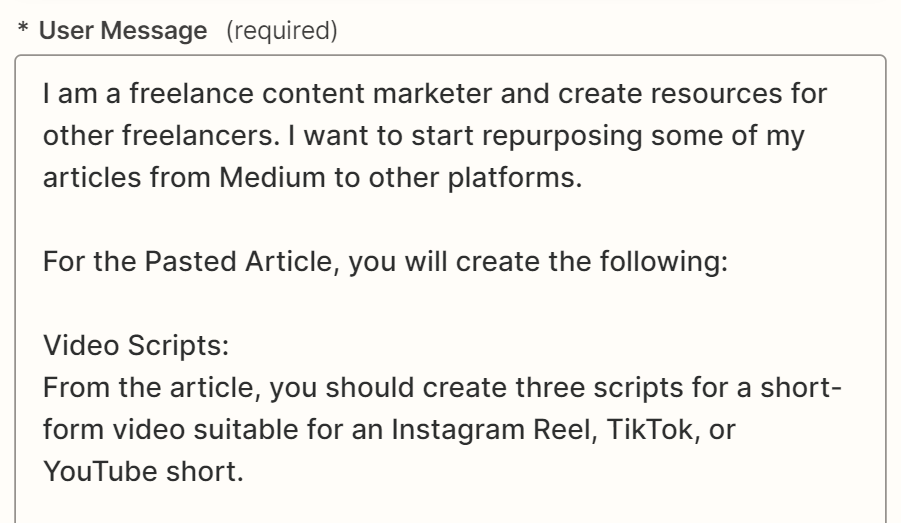
At the bottom of your prompt, insert the content of your article from your RSS feed by selecting it from the Insert Data dropdown.
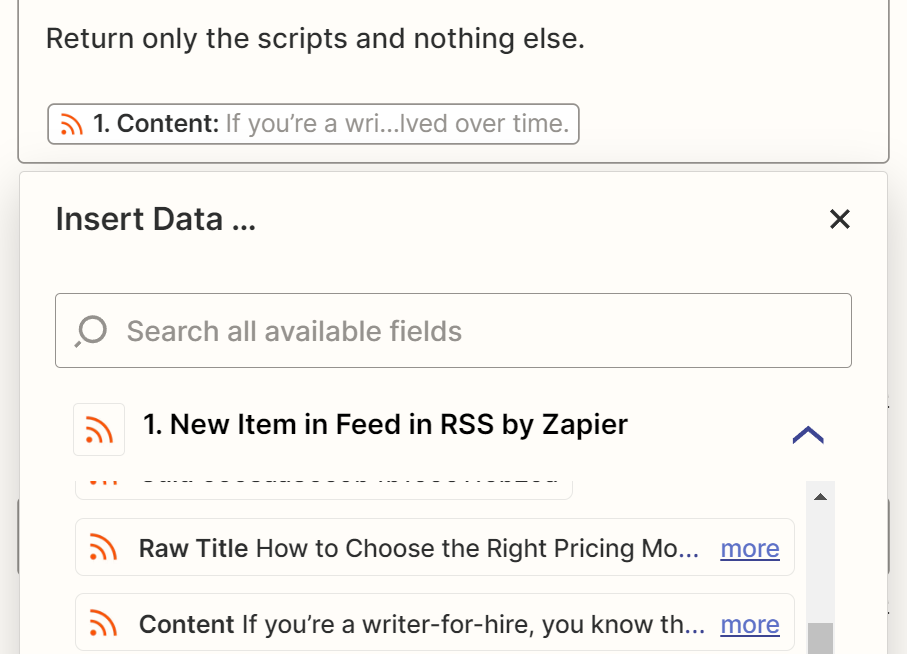
In the Model field, select which ChatGPT model you’d like to use. I’m using gpt-4o.
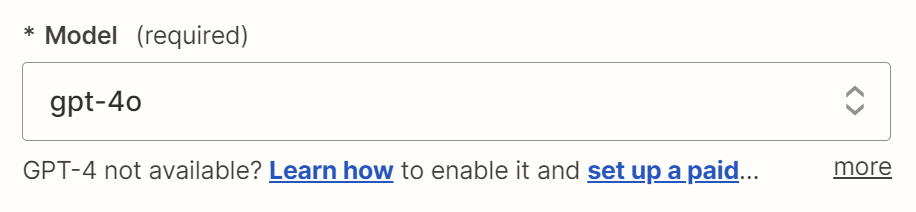
You can type in some additional Assistant Instructions, if you want.
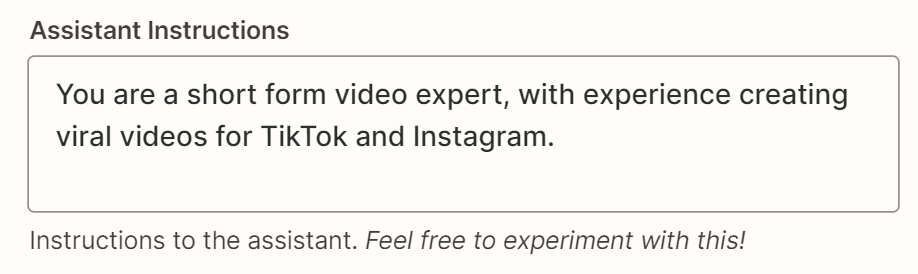
You can also customize the amount of tokens you’d like to use in the Max Tokens field. I increased mine to 1000, which seems to be plenty for my video scripts.
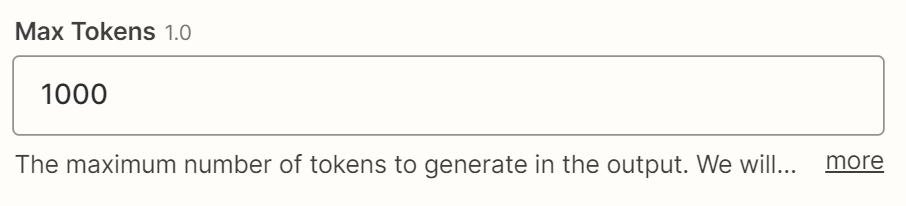
When you’re done customizing your step, click Continue.
Step 4: Send the output to a Google Doc
For me, it’s easiest to read the script from a Google Doc, so I send the ChatGPT output to a new document.
Add another action step to your Zap. Select Google Docs for your action app and Create Document from Text for your action event.
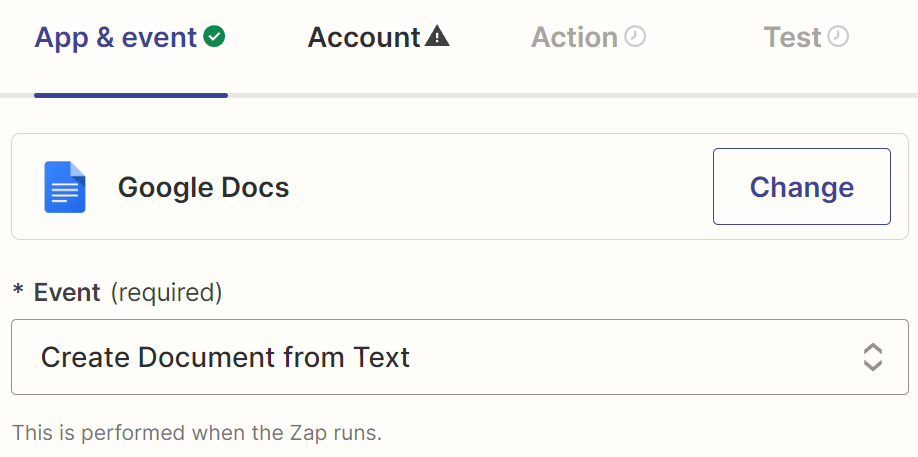
Give your document a name in the Document Name field (I use the name of the blog post) and add the Reply from ChatGPT to the Document Content field. Finally, select the folder where you want to store the document.
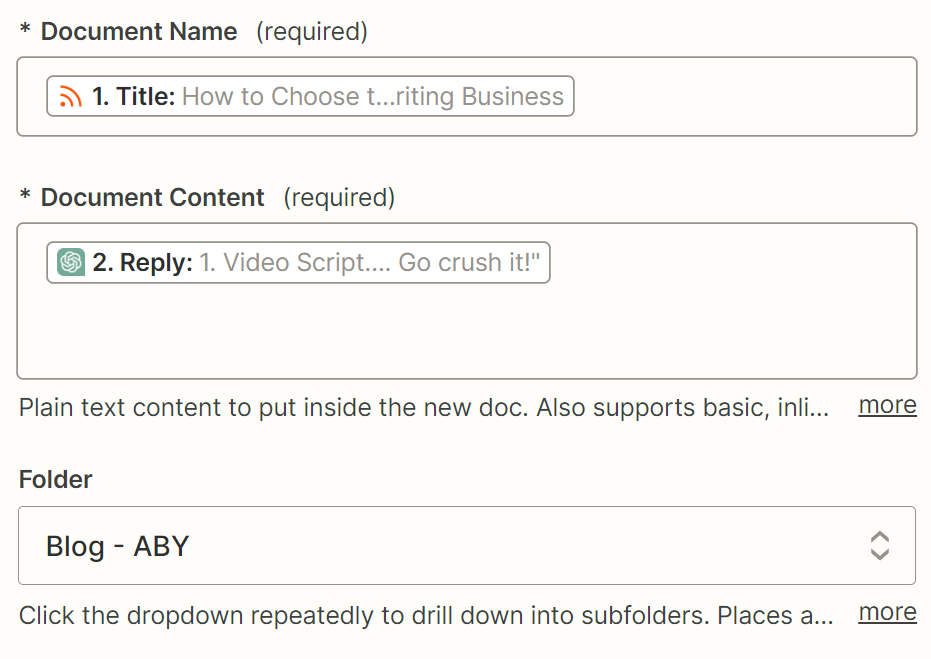
When you’re done customizing your step, click Continue.
Step 5: Create a card in Trello
I use Trello to plan all of my content, so my last step is to create a Trello card for actually recording the video so I remember to do something with my scripts. This step will work with any project management tool you use.
Add another action step to your Zap and select Trello for the action app and Create Card for the action event.
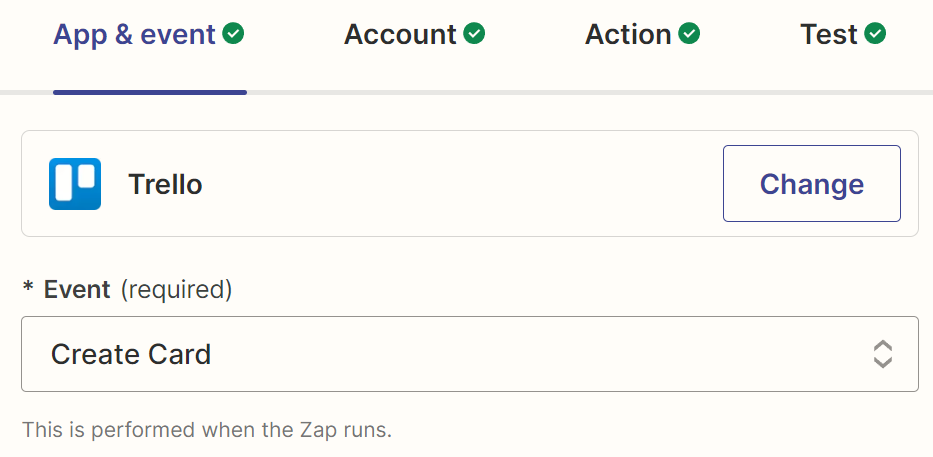
Select the Trello board and list where you want to add your card. Then add a name. I give the card a title of “Video Scripts” plus the title of the article from the RSS feed.
If you want, you can add the ChatGPT output directly to your project management tool in the Description field or you could add your Google Doc here.
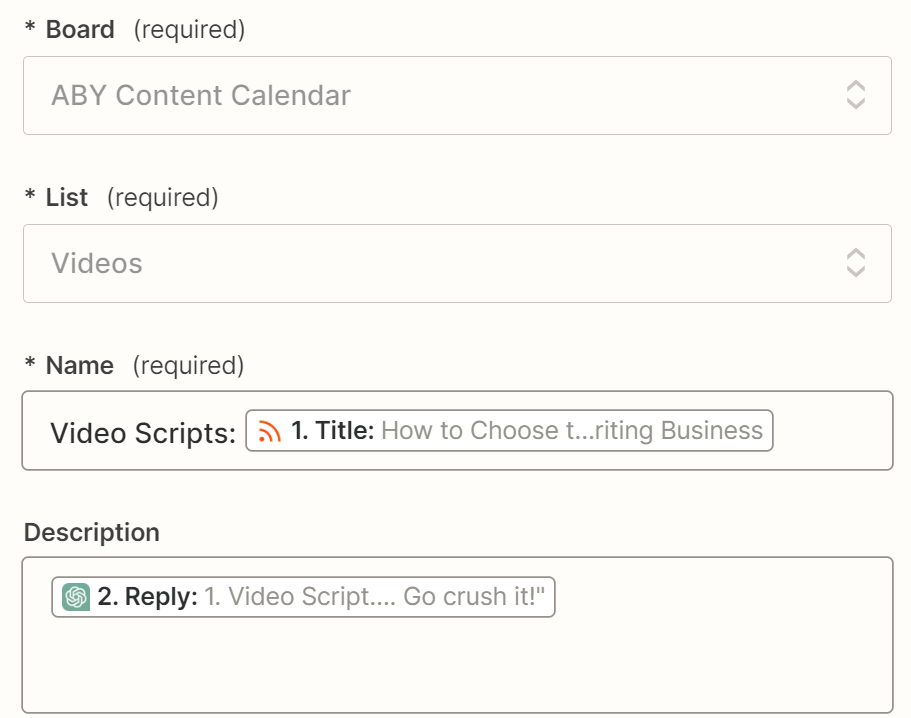
I set the Due Date for “in 7 days” because I try to record videos within a week of publishing.
Then I add the link to the Google Doc (shown as Alternate Link in the Insert Data dropdown) to the URL attachments field in Trello.
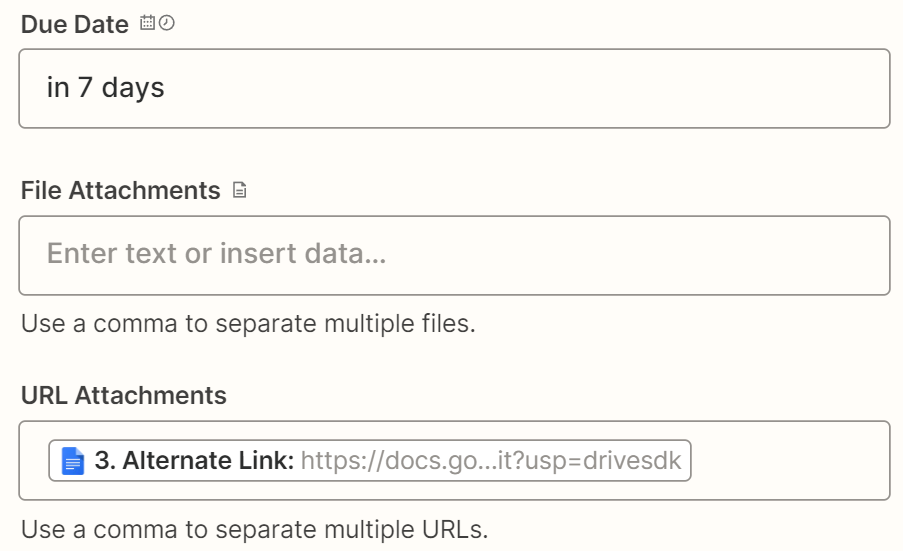
If you wanted, you could also create a checklist in your Trello card for additional steps, such as editing or publishing the video.
Here’s how the card looks in Trello:
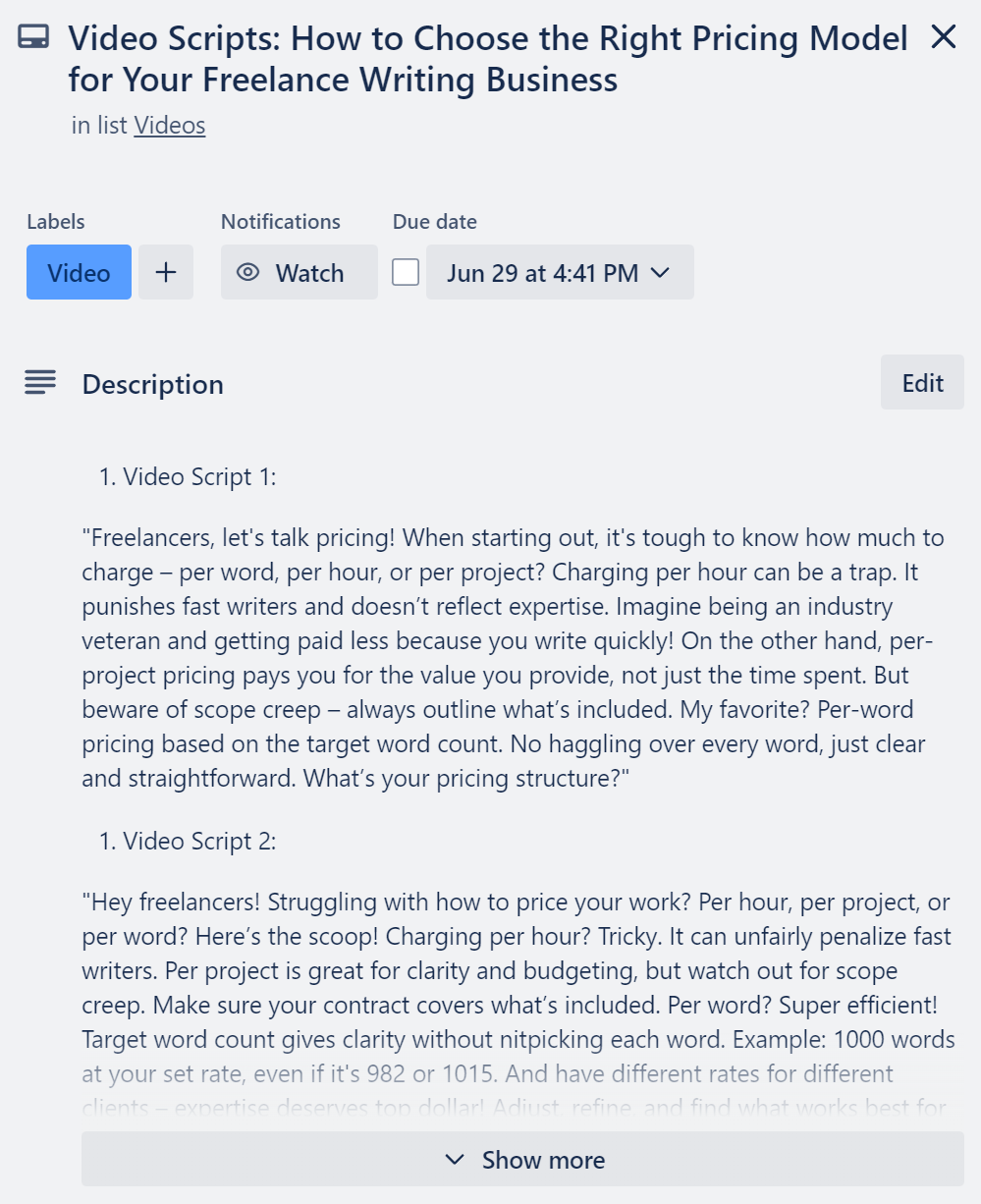
Pro tip: Once I’m done with the video, I save it to Dropbox. This sets off another automation with a transcription app to transcribe the video. I use the transcription to create a separate, written post for social media. Might as well give my video efforts a little extra mileage!
Refine the video script prompt over time
As with anything with AI, the scripts aren’t exactly what I need—but they’re enough that I have an idea to work from. You can tweak the script output (in Google Docs or your project management tool) over time as you review the output from ChatGPT. I’ve found that the more videos I do, I don’t need to take the step of writing a script word-for-word. I use the ChatGPT output, rework it in my head, and then hit “Record.”
As I record more videos, I’m going to add additional script examples to my ChatGPT prompt in Zapier. The more examples I can provide, the better the output. I’ll probably always tweak it (I’m not quite as chipper as ChatGPT thinks I am!), but I’ll do what I can to reduce the amount of script reworking needed.