From video apps to chat apps to forums, there are a million ways to stay connected. If you’re running a business, you want to use those platforms strategically to keep in touch with your customers—and your team, too.
But some social tools are more active than others. Chat apps like Discord, for example, are a great way to foster ongoing community or team discussion, whereas Instagram is the go-to tool for sharing multimedia content like photos and videos. Tying the two together into a cohesive social and community strategy can feel…well, complicated.
Thankfully, automation can help streamline how you engage with followers and members across both Instagram and Discord—as well as how your team stays on top of your social content. By connecting the two apps into automated workflows, you can focus more on the rewarding parts of social and community management: Actually interacting with your followers.
New to Zapier? It’s workflow automation software that lets you focus on what matters. Combine user interfaces, data tables, and logic with 6,000+ apps to build and automate anything you can imagine. Sign up for free.
Table of contents
Is there an Instagram Discord embed?
If you want to share social content—such as an Instagram post—to Discord, your first instinct is probably to manually copy-paste the link into the chat. But if you’re posting a high volume of content to Instagram, that approach will get tiresome pretty quickly.
Unfortunately, there’s no native way to connect Discord and Instagram. And while there are lots of tools in Discord’s app directory for embedding Instagram content in Discord, it’s important to note that they won’t automatically share Instagram content to your Discord server. Instead, they’re work-arounds for a Discord shortcoming: When you paste a link from Instagram or TikTok into a Discord chat, it won’t show the actual link content, just the URL. These embed tools simply fix that—which makes for a better Discord experience—but it won’t help you streamline your social media management.
How you can use Zapier to connect Discord and Instagram
Since there’s no native way to connect Discord and Instagram, you might think your only option is a hard-coded integration between the two apps. But that’s where Zapier comes in. Zapier lets you create automated workflows (which we call Zaps) for moving data between apps—without writing any code.
You can use Zaps to automatically share Instagram content with a specific channel (or with someone on your social media team via DM), create Discord forum posts, and more. And you’re not limited to connecting Discord and Instagram into simple, one-step workflows; Zapier lets you create workflows with multiple steps, filters, and even formatting steps.
Popular ways to connect Instagram to Discord
Since Zapier connects with thousands of apps, you might feel a little overwhelmed trying to figure out how to use it. Here are a few of the most popular Zaps for connecting Discord and Instagram—from automatically sharing posts to streamlining your content moderation and more.
To get started with a Zap template—what we call our pre-made workflows—just click on the button. It only takes a few minutes to set up. You can read more about setting up Zaps here.
Send Discord messages for new Instagram posts
If you’re using Discord to connect your business with a group of loyal customers or members, you probably alo want to share new social media content with them. Or maybe you’re using Discord as your workplace chat app and want to make sure your team stays aware of new social posts.
In either case, you can use this Zap to automatically post new Instagram content to a Discord channel—without any copy-pasting.
Create Discord forum posts for new Instagram posts
To help you keep your chat app organized, Discord offers forum channels that provide a space for discussions around a particular topic and contain those discussions within specific posts in the channel. If you want to share Instagram content related to a particular topic—or just keep the discussion around your social content organized—you can use this Zap to create new forum posts every time you share new media.
Similarly, you can use a Zap to add new Instagram posts to a specific forum post as new messages.
Add Discord roles for new Instagram posts
If you’re managing a customer community in Discord, moderating content is one of the biggest challenges you’ll face. You need to keep the discussion on topic, polite, and safe—but that can be hard to do when you’re constantly sharing new content in the chat app.
To make it easier, you can use a Zap to automatically assign roles (like admins) whenever you share new Instagram posts. This is a great Zap to use along with any automations that automatically share Instagram content in your Discord server—so you can always have a user capable of moderating the discussion.
How to link Instagram to Discord
Ready to get started? There are a lot of ways to connect Discord and Instagram, but for this tutorial, we’ll walk through one of the Zaps we mentioned earlier: sharing new Instagram posts in a Discord channel. If you need to create a different workflow, however, you can use these same steps to connect Discord and Instagram in lots of different ways.
Before you begin
To create a Zap that connects Instagram with Discord, you’ll need a Zapier account. If you don’t already have one, creating an account is easy—and free! You’ll also need an Instagram account and a Discord account and server.
Once you’ve signed in to Zapier, you can create new Zaps by clicking the Create Zap button or by going to zap.new.
Step 1: Connect your trigger app
A Zap always has two parts:
Depending on the workflow you’re setting up, your trigger app could be Instagram or Discord. You’ll need to search for and select your trigger app. In this example, we’ll use Instagram as our trigger app.
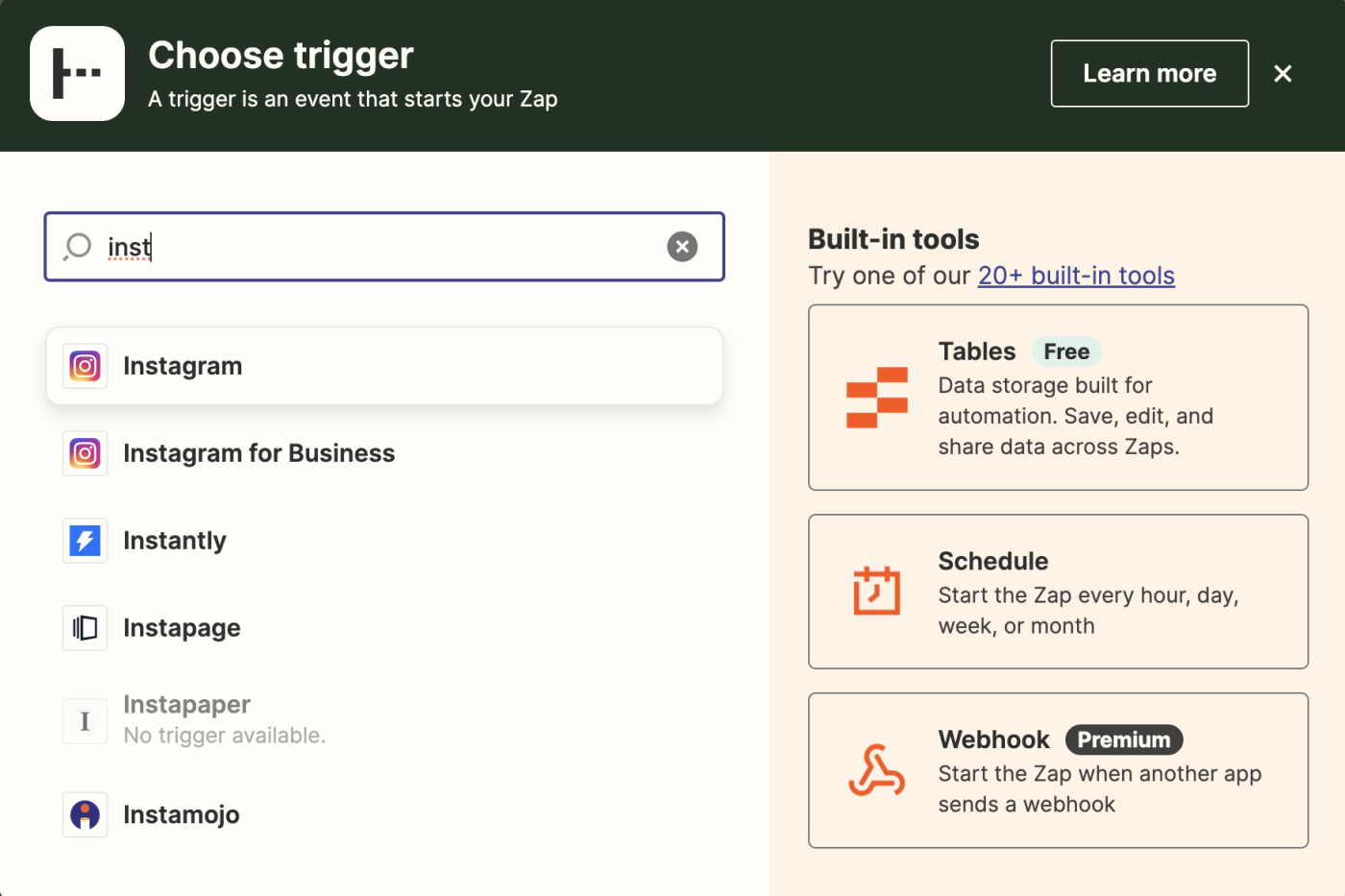
Next, you’ll need to select your trigger event. If your trigger app is Instagram, your Zap can trigger whenever new media is shared to your account—like a photo or video.
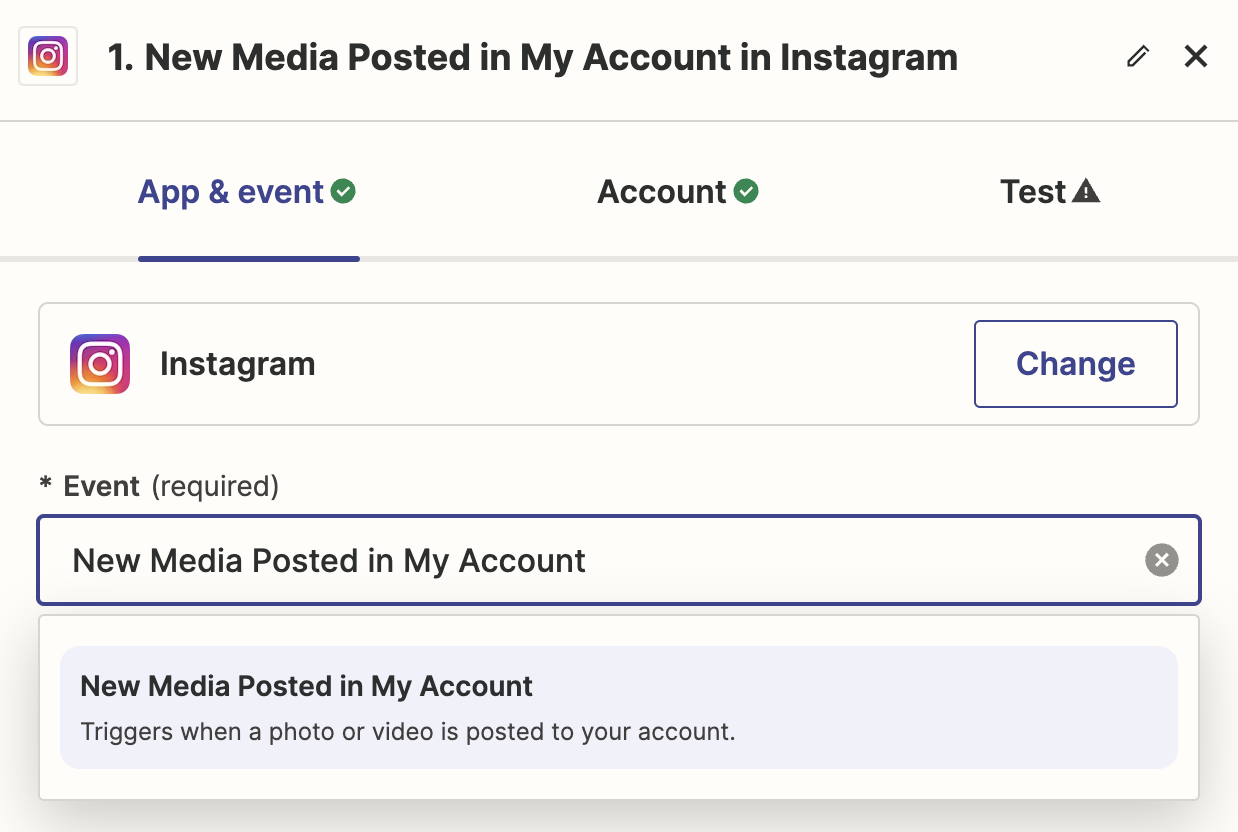
Once you’ve chosen your trigger event, click Continue.
Connect your Instagram account to Zapier, if you haven’t already, then click Continue.
You’ll then need to set up your trigger step by filling in the trigger step fields. You’ll have different fields to customize depending on your trigger app and event. When you’re done customizing your trigger step, click Continue.
In our example, there are actually no fields to customize—so we’ll move right to testing our trigger.
Now it’s time to make sure your trigger step is working properly. Click Test Trigger. Zapier will find recent data from your trigger app to make sure your trigger step is set up correctly.
Once Zapier successfully returns recent data, choose the record you want to use for testing your Zap and click Continue with selected record
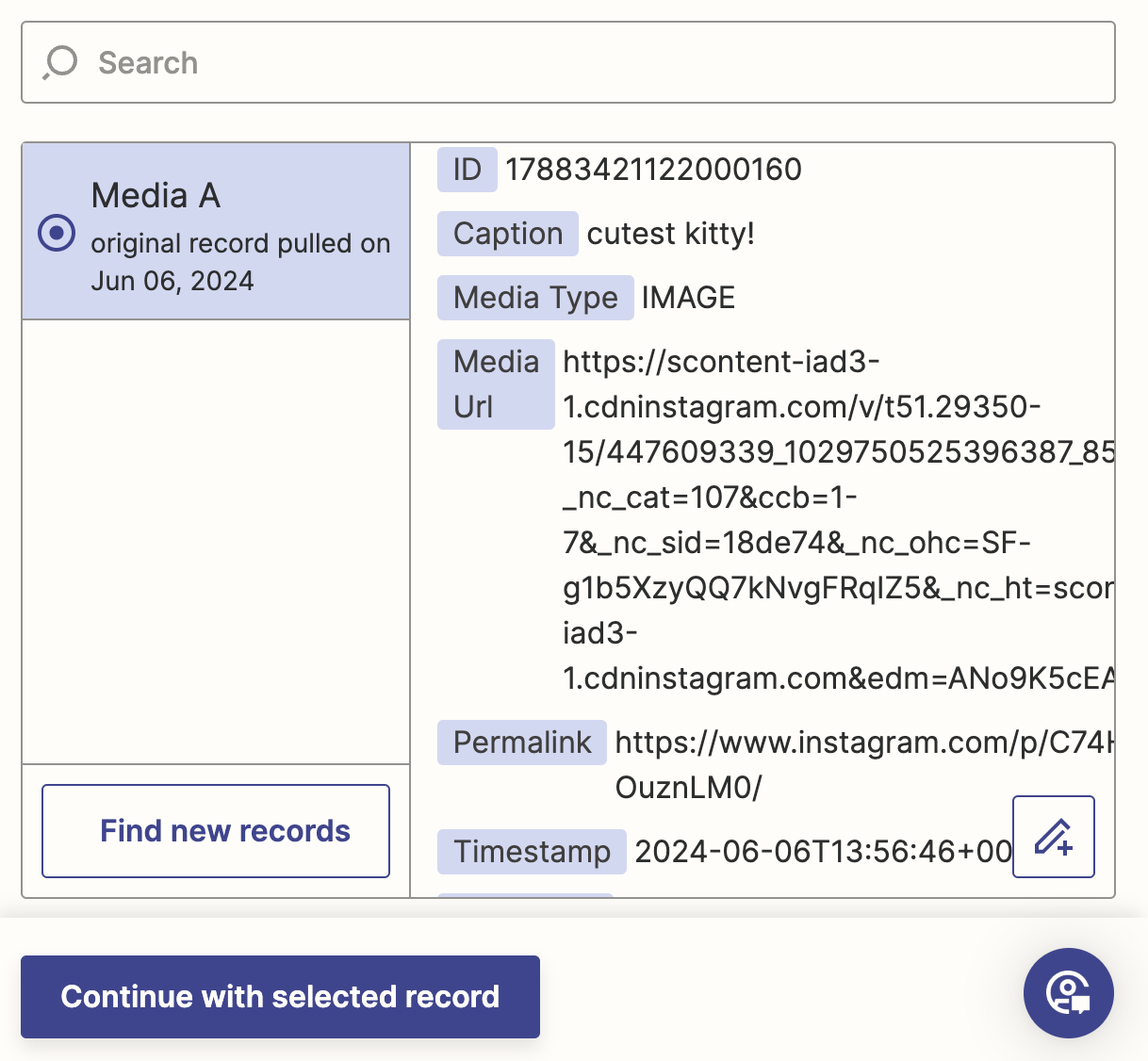
Step 2: Connect your action app
In this step, you’ll set up the action—the event your Zap will perform once it’s triggered.
Just like setting up the trigger step, you’ll start by searching for and selecting your action app. For this example, we’ll use Discord.
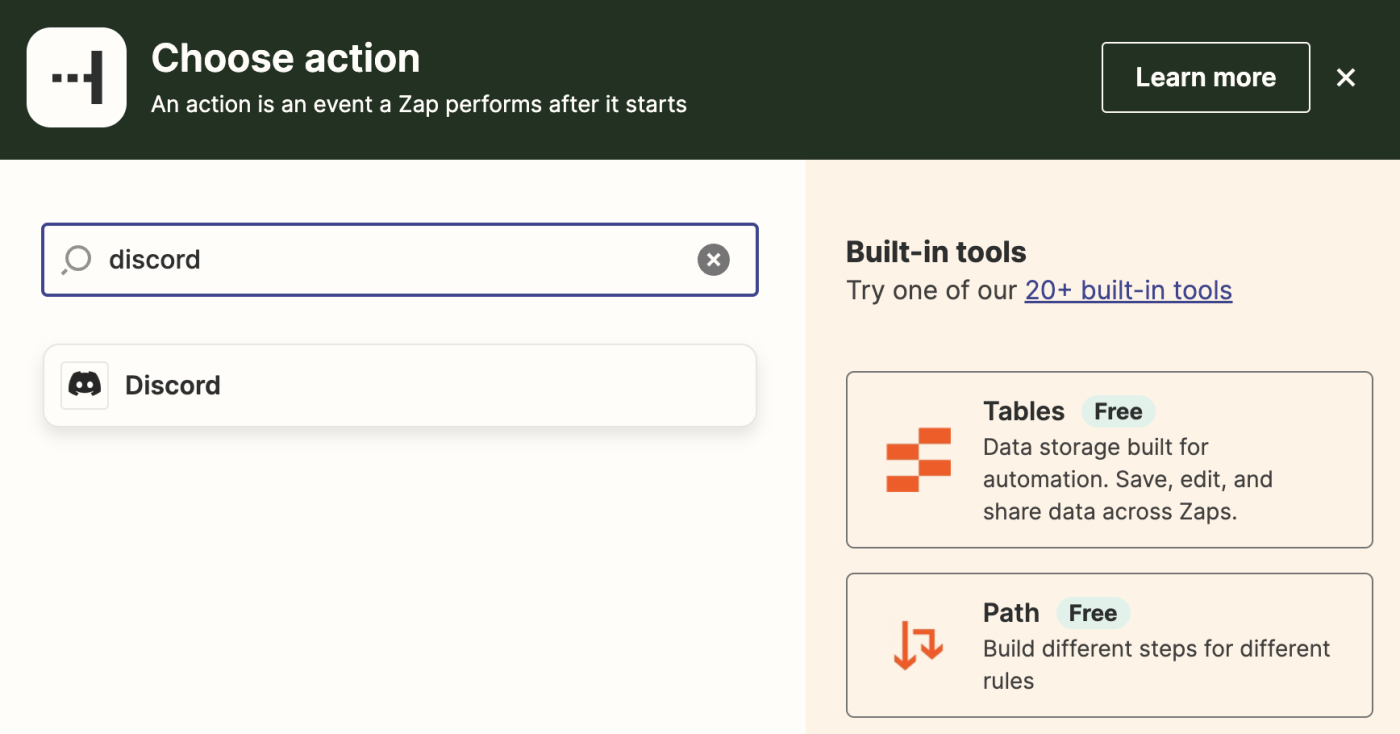
Then you’ll need to choose your action from the drop-down menu. If your action app is Discord, you can choose from a long list of Discord actions—like sending a DM, adding a role, renaming a channel, and more. For this example we’ll select Send channel message.
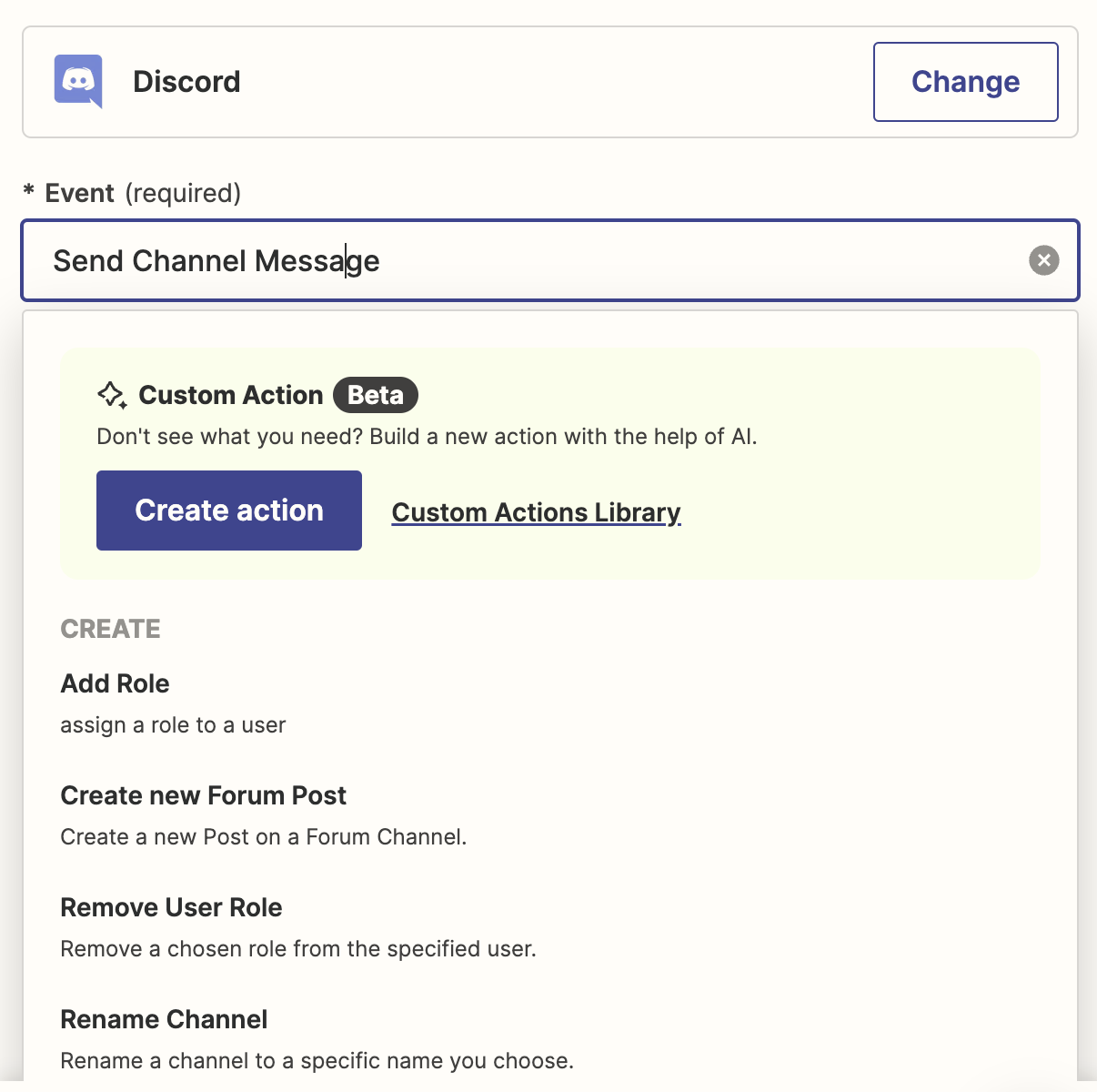
Once you’ve chosen your action, click Continue.
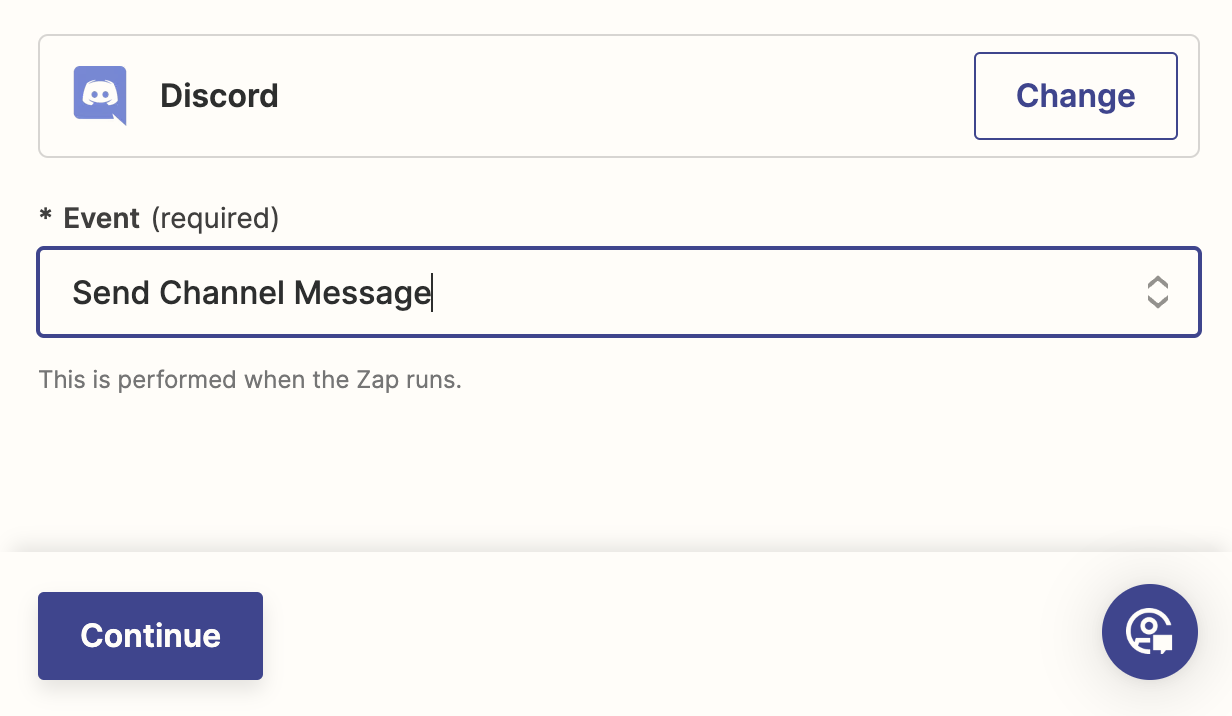
Next, connect your action app to Zapier, if you haven’t already, then click Continue.
The next step is setting up your action by filling in the action step fields. You’ll need to customize different fields depending on your action app.
In this example, the fields that show up in the Zap will be based on the Discord action we chose (Send new channel message). We’ll need to select the channel we want the message to appear in, but we can also customize the name of the bot that delivers the message and other aspects of the message.
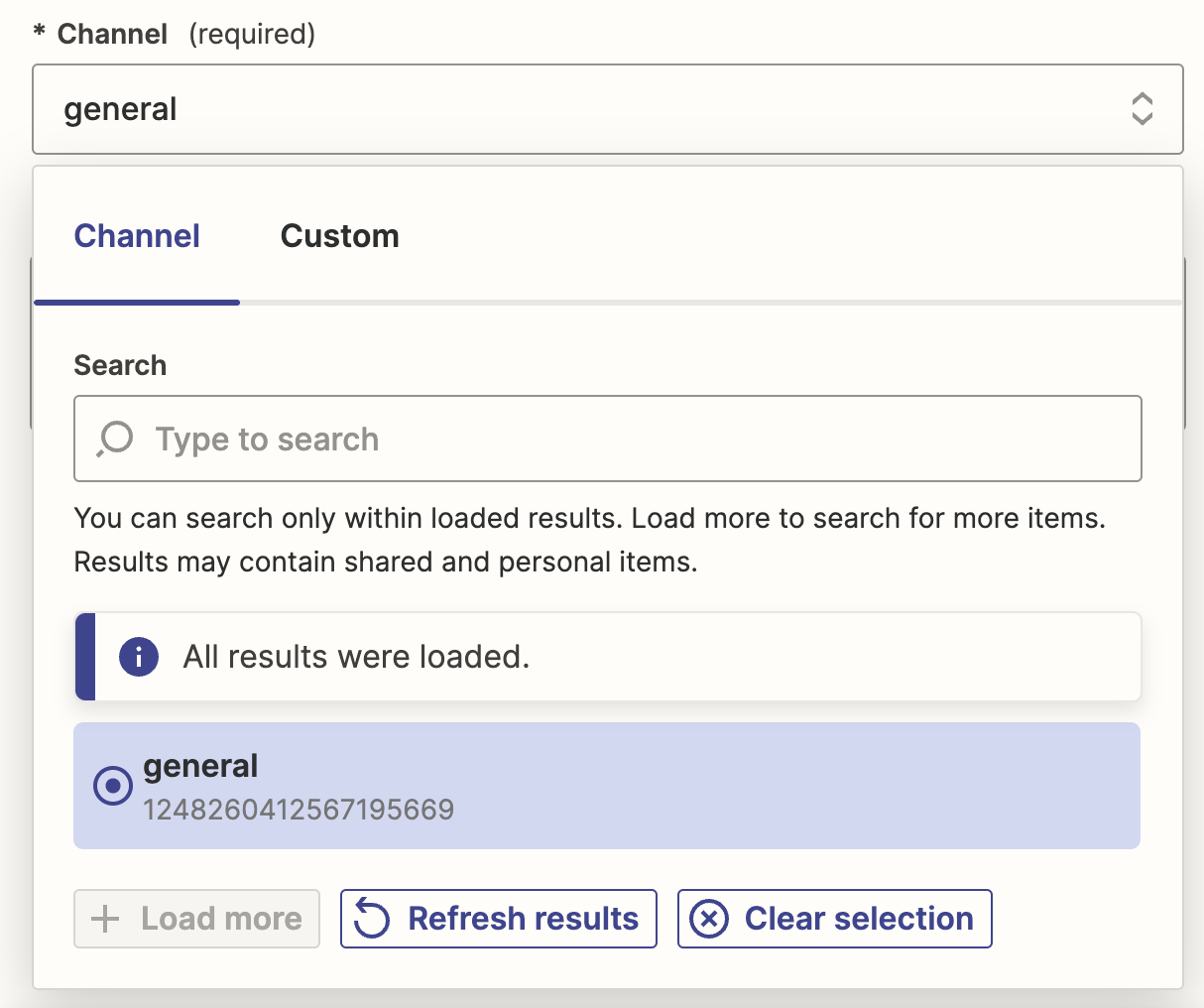
You can also customize your action step with data from your trigger step. For example, we’ll need to specify the content of the message we want Zapier to send—in this case, the Instagram post from our trigger step. You can select data from your trigger step by clicking in a field and selecting the data you want to use from the dropdown.
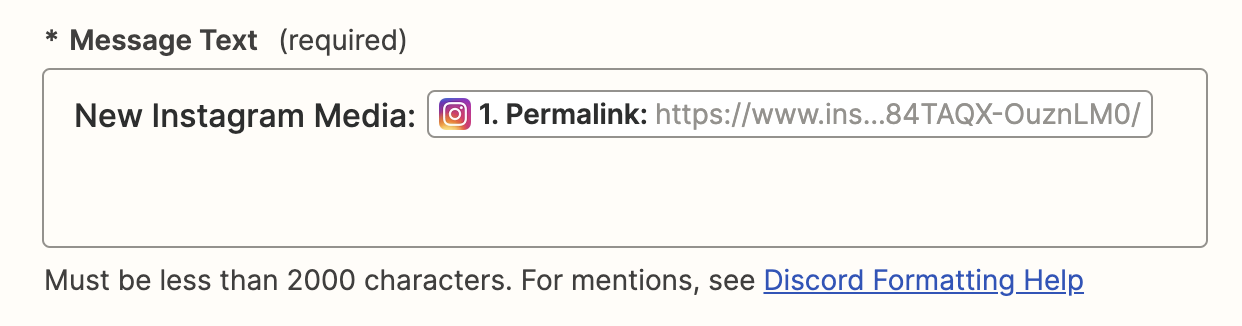
Once you’ve set up your action step fields, click Continue.
Finally, click Test step to make sure everything is working correctly. We always recommend testing your Zap, but you can click Skip test if you don’t want to.
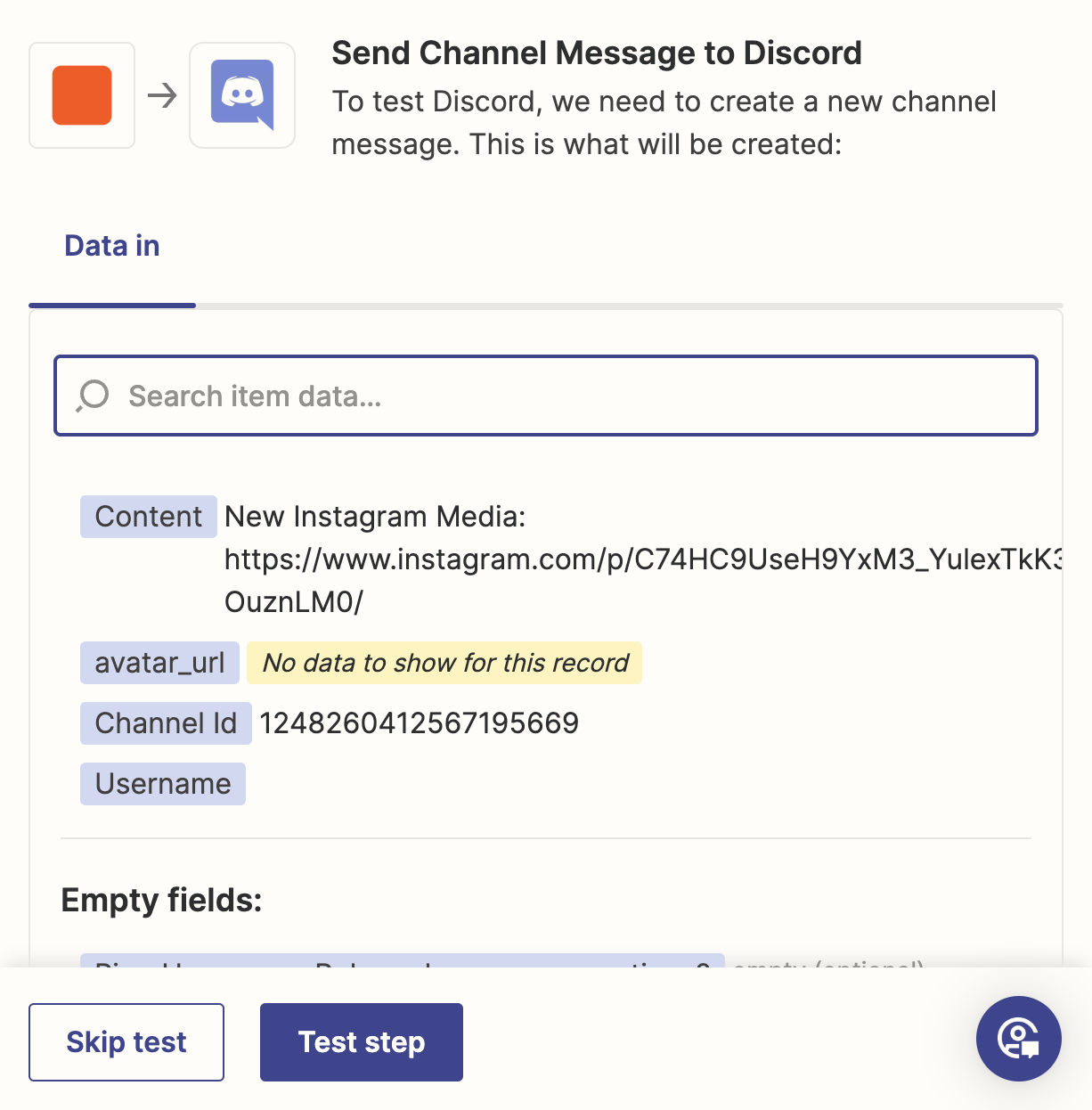
If everything is working correctly in our example, we’ll see a success message in Zapier, along with a preview of the data sent from Instagram to Discord. And if we take a look at Discord, there’s our Instagram post!

Keeping your communities connected
If you’re using Instagram and Discord to connect with your customers (or your team), connecting the two apps is a no-brainer. Whether you want to keep your team aware of your latest Instagram posts or foster Discord discussion around your social content, Zapier can help you do it with less manual work.