People love Trello. And I think it comes down to the combination of simplicity and power. It’s beyond simple to get started, but using Power-Ups, you can customize it to no end and make it do basically anything you need for your project and task management.
Trello has about 350 Power-Ups available (many of which are completely free). I’ve actually created a few myself, and now I manage a small team at Blue Cat Reports that’s built even more. I’ve been on calls with hundreds of Trello-using teams, and I’m always learning about the other Power-Ups they use—and how they use them.
So while Trello seems simple at first glance, let’s take a look at how some teams are using Power-Ups to bring some serious power into the equation.
Card Repeater
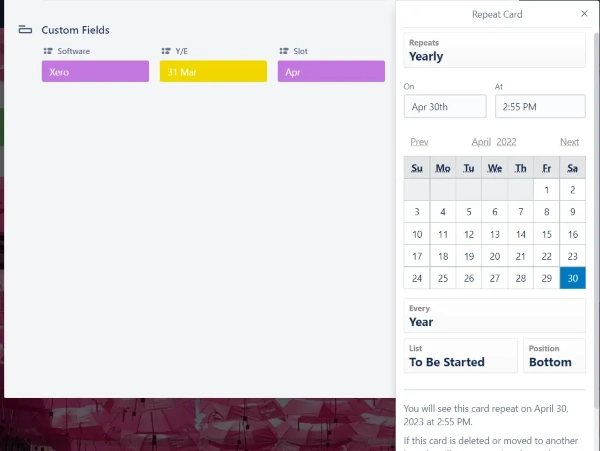
Trello’s Card Repeater Power-Up (built by Trello itself) lets you create recurring tasks. Pillow May, an accountancy firm based in the UK, makes use of this Power-Up in combination with other automations to help manage repeated tasks for over 100 clients.
“On the main accounts board, we have a list over on the right, which has a card for each client. These cards use the Card Repeater Power-Up to make sure we create a new card for each client every year.
Repeated cards are created in the To be started list on their renewal date. A Trello automation runs to copy our latest checklist onto each one. This is where the bulk of the process is recorded, and people are assigned to most of the steps in the checklists when it’s created.”
Other teams have repeating cards set up for all sorts of tasks. I personally have repeating cards set up annually to review our GDPR policies and monthly to check that database backups are all in order. It’s simple, but it saves a ton of time, instead of reinventing the wheel.
Zapier
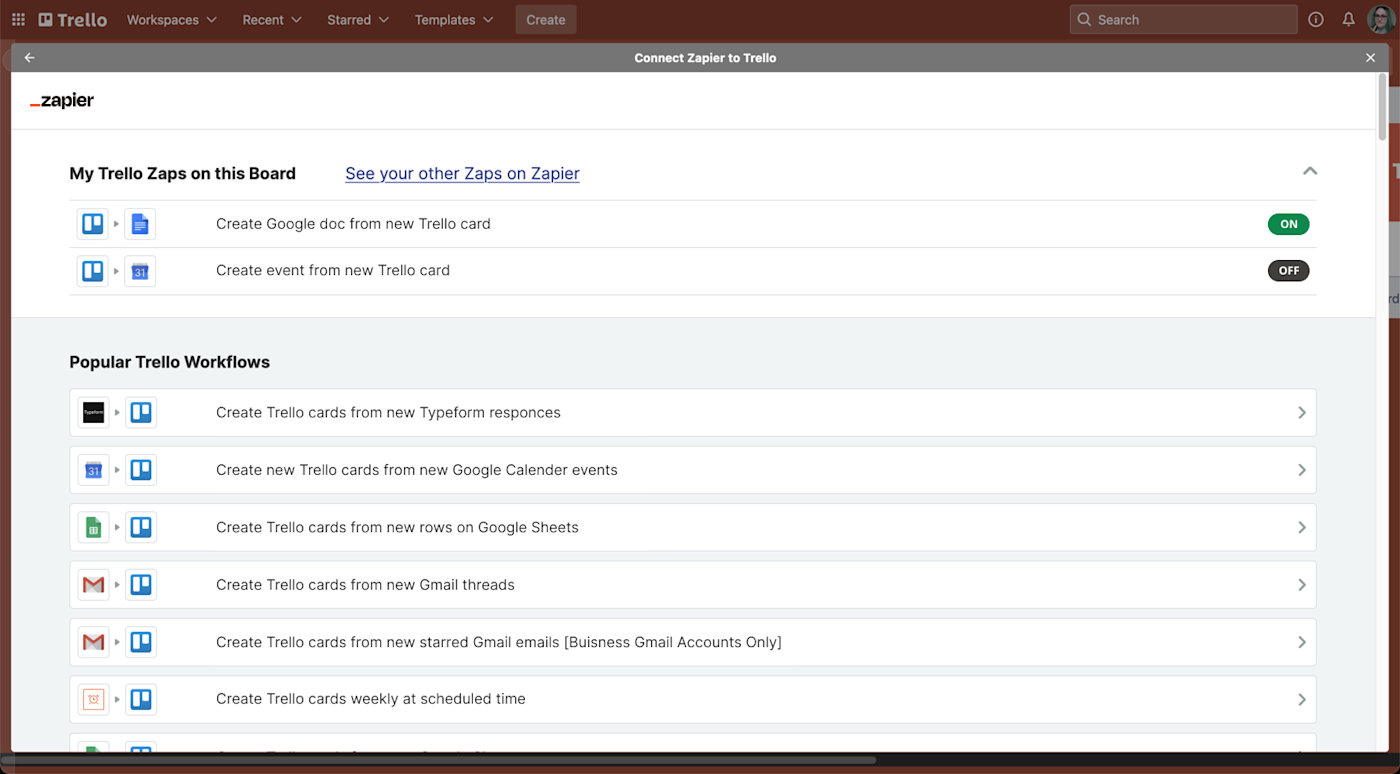
The Zapier Power-Up allows you to access the power of Zapier directly from your Trello boards. Zapier and Trello work beautifully together, making Zapier one of the fastest-growing Trello Power-Ups.
Brittany Joiner is a Trello power user who runs a newsletter and a YouTube channel on productivity and Trello. She shared how she uses Zapier to automate repetitive tasks in producing videos for her YouTube channel.
“For each video I produce, I have a spreadsheet in Google Sheets—this is just a typical content plan with ideas on titles, key points, etc. As I work on the video, I will add key talking points and more in depth info for each part of the video.
Zapier is connected to Trello and triggers when I move a card into my Pre Production list. Zapier creates a new Google Sheet by copying my template. The title of the new spreadsheet is set from the card title, and a link to the spreadsheet is added to the card.”
You can see the Zap here or check out her video on how she built a social media publishing tool with Trello and Zapier.
The Zapier-Trello integration lets you connect Trello to all the other apps you use at work. Create new Trello cards based on triggers in other apps, or send information from Trello to wherever you spend most of your time. Learn more about how to automate Trello, or get started with one of these pre-made templates.
Zapier is a no-code automation tool that lets you connect your apps into automated workflows, so that every person and every business can move forward at growth speed. Learn more about how it works.
Blue Cat Forms
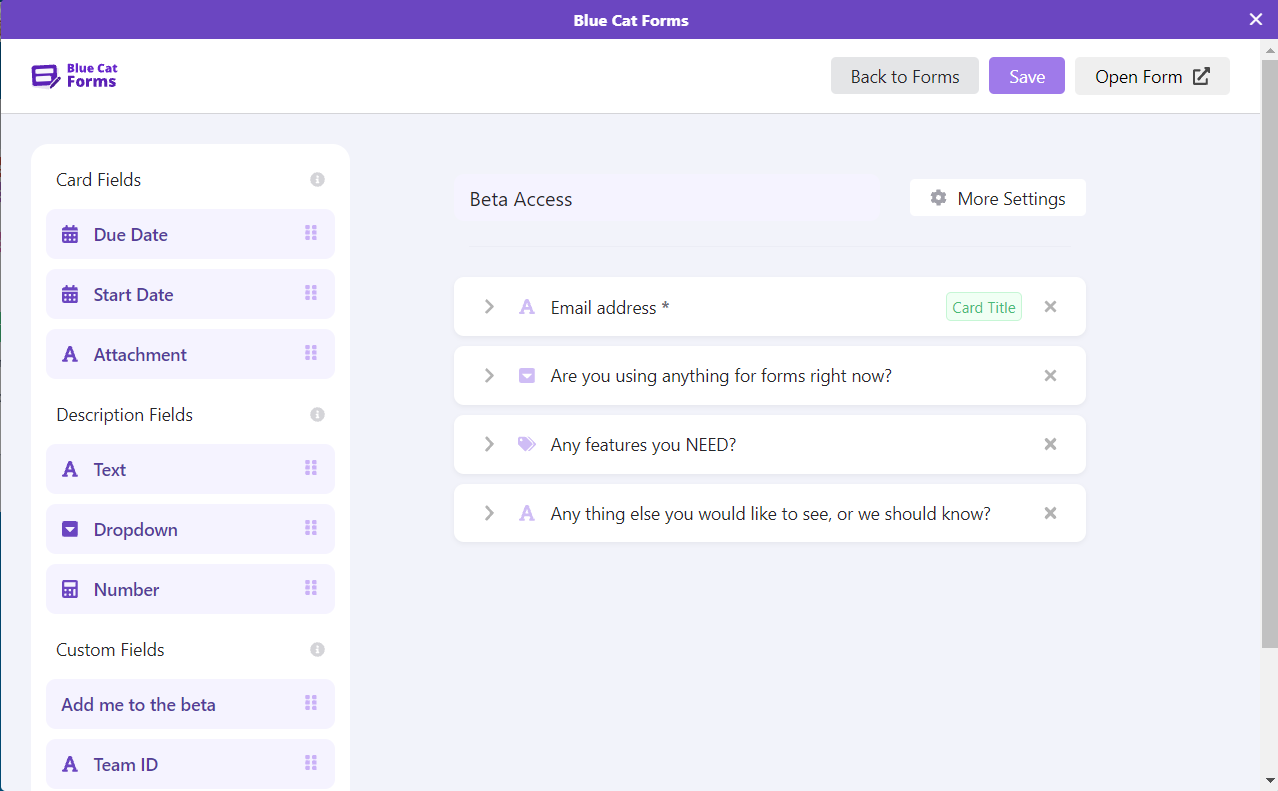
Blue Cat Forms is a simple way to get started adding forms for your Trello boards—it’s actually one of the Power-Ups that my team built. I talked to Dana Lang, who runs the mortgage processing firm Pulse Processing, about how she uses forms to collect data for her team.
“At Pulse Processing, we partner with mortgage brokers and handle all their loan processing for them. We have a lot of mortgage brokers working with us and need to collect a lot of information for each loan.
By using the Blue Cat Forms Power-Up, we have a clear and transparent way to gather the required information from our clients. We can use dropdowns to limit the possible responses and set fields as required so details can’t be skipped. Our clients simply open the form and fill out the details—the card is then created in Trello, and all the custom fields are populated for us.”
We see other teams using forms in similar ways. Whether it’s a marketing team in a large organization that wants to be sure people give them all the details they need in a new collateral request or a manufacturing firm that doesn’t want to expose the full Trello board to people requesting new jobs, having forms built in to Trello is a huge help.
If you need a more powerful form builder to integrate with Trello, some apps, like Typeform and Jotform, have Trello Power-Ups of their own. For those that don’t, you can use Zapier to connect Trello with any other form builder you use. Here are a few examples of what that might look like.
List Limits
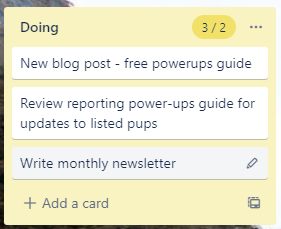
This one is my own personal pick: the List Limits Power-Up (made by Trello) can be useful for teams, but I actually use it mainly on my personal board. It lets you set an ideal maximum number of cards for a list, so you don’t overdo it on tasks. It won’t stop you adding cards when you hit the maximum, but it will change the list background to yellow to let you know it’s time to reassess.
I use it for my Doing and To-do next lists to highlight if I have too many cards in progress at the same time or have over-committed. If my Doing list goes yellow, I know I should really try to finish something off before starting anything new. Likewise, if my To-do next list goes yellow, I should maybe get rid of some of my commitments to be sure I focus on the right things.
It’s also useful to get a quick count of how many cards are in a list: simply set the limit to 100 (or something larger), and it will show a count at the top of the list. And since it’s made by Trello, it works on the mobile app too.
Google Drive, Dropbox, and OneDrive
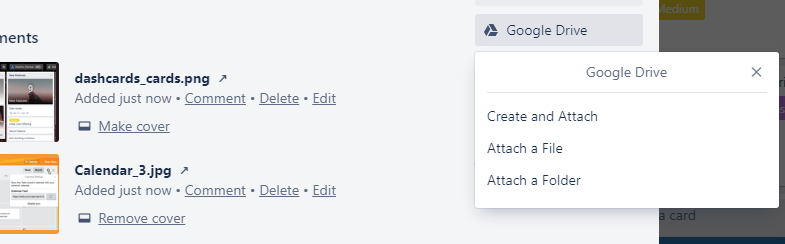
Whichever cloud storage app you use, Trello has Power-Ups to make viewing them in Trello easier. I heard from Andra Babigian, who manages marketing at OpenText (formerly Micro Focus), on how they use the Google Drive, Dropbox, and OneDrive Power-Ups.
“We have content drafts and collateral in various places across the internet and need to be able to access them reliably within Trello. We use three Power-Ups, which let us link our documents wherever they are. Content drafts in Google Drive or OneDrive are attached to the back of cards. Collateral, logos, and other creative work from designers come in through Dropbox and are also attached to the back of cards in Trello. By using the Power-Ups, team members can all see a preview of each file directly in Trello, saving time and making it easier to focus on the task in hand rather than jumping between different tools all day long.”
Fun fact: Andra’s team actually uses more than a dozen separate Power-Ups.
Calendar
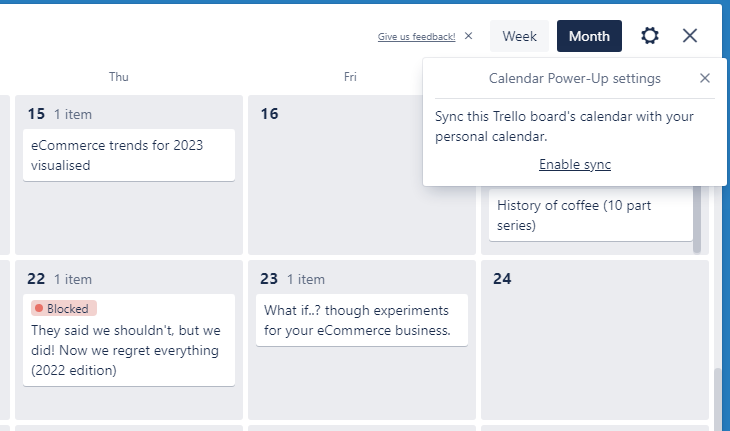
Calendar is another of Trello’s own Power-Ups. It’s great for content calendars, viewing planned work, or resource planning. It’s actually very similar to the calendar view available in paid Trello plans, but as a Power-Up, it’s available to anyone using Trello.
Winbox, a content marketing agency that uses Trello for managing their client work, shared the simplicity but effectiveness of Calendar:
“At Winbox, we have a meeting every Monday to review work for the coming week. While we can look in Trello, it’s too easy to miss card deadlines among all the noise. We use the Calendar Power-Up to see which cards are due in the coming week and month. That way, we can focus the discussion on the work we need to get finished this week and make sure nothing is blocking it.”
Power up Trello
Trello has a lot more to offer than just the bare functionality you see when you create a new Trello board. Check out some of the Power-Ups I mentioned above if you think they could help your team, or take a look at the Power-Up directory to see if you can find the one that will solve a problem you’re having today. My team has also put together our own guides of free Power-Ups, reporting Power-Ups, and fast-growing Power-Ups. If you’re a Trello user, it’s time to power up.
Read more:
This article was originally published in December 2022. The most recent update was in July 2024.