I’ve always had a complicated relationship with email organization. My Gmail inbox is like that one drawer in everyone’s kitchen that somehow becomes a black hole for miscellaneous items—but with a nicer interface and infinitely more anxiety-inducing.
A while back, while desperately searching for an important email buried somewhere between newsletter subscriptions and outdated job alerts for positions I’m not qualified for and wouldn’t want anyway, I realized I needed a better system. The answer: saving Gmail emails to Google Drive.
This lets me declutter my inbox while still having those potentially important emails accessible and searchable in a more organized manner. Here, I’ll walk you through five different methods I’ve personally tested for saving Gmail emails to Google Drive.
(Quick heads up before we dive in: if you’re looking to save email attachments rather than entire emails, head over to our guide on saving Gmail attachments to Google Drive.)
Table of contents:
Manually download emails from Gmail
Manually downloading emails from Gmail and saving them to Google Drive is perfect for anyone who still believes in their ability to maintain an organized file system (bless your optimistic hearts).
Here’s how to do it:
-
Log in to Gmail, and open the email you want to save.
-
Click the vertical ellipsis icon in the top-right corner of the email to reveal more options.
-
Select Download message to download the email as an EML file to your computer’s default download location.
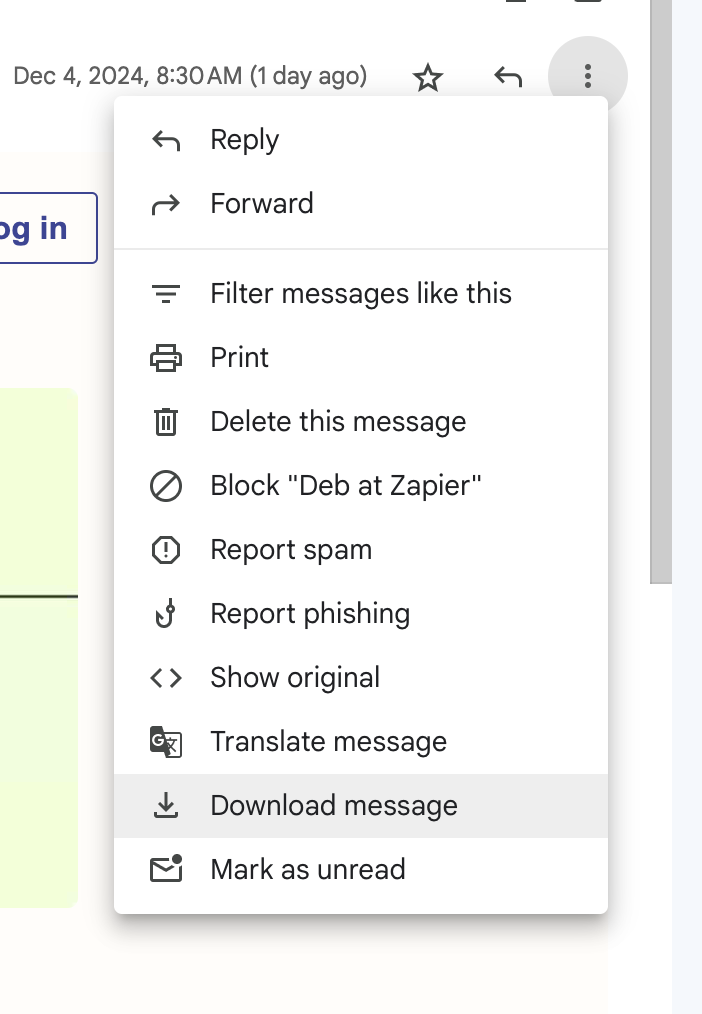
If you prefer a more universally readable format, you can save the email as a PDF by clicking the print icon. In the Print dialogue box that appears, change the destination to Save as PDF.
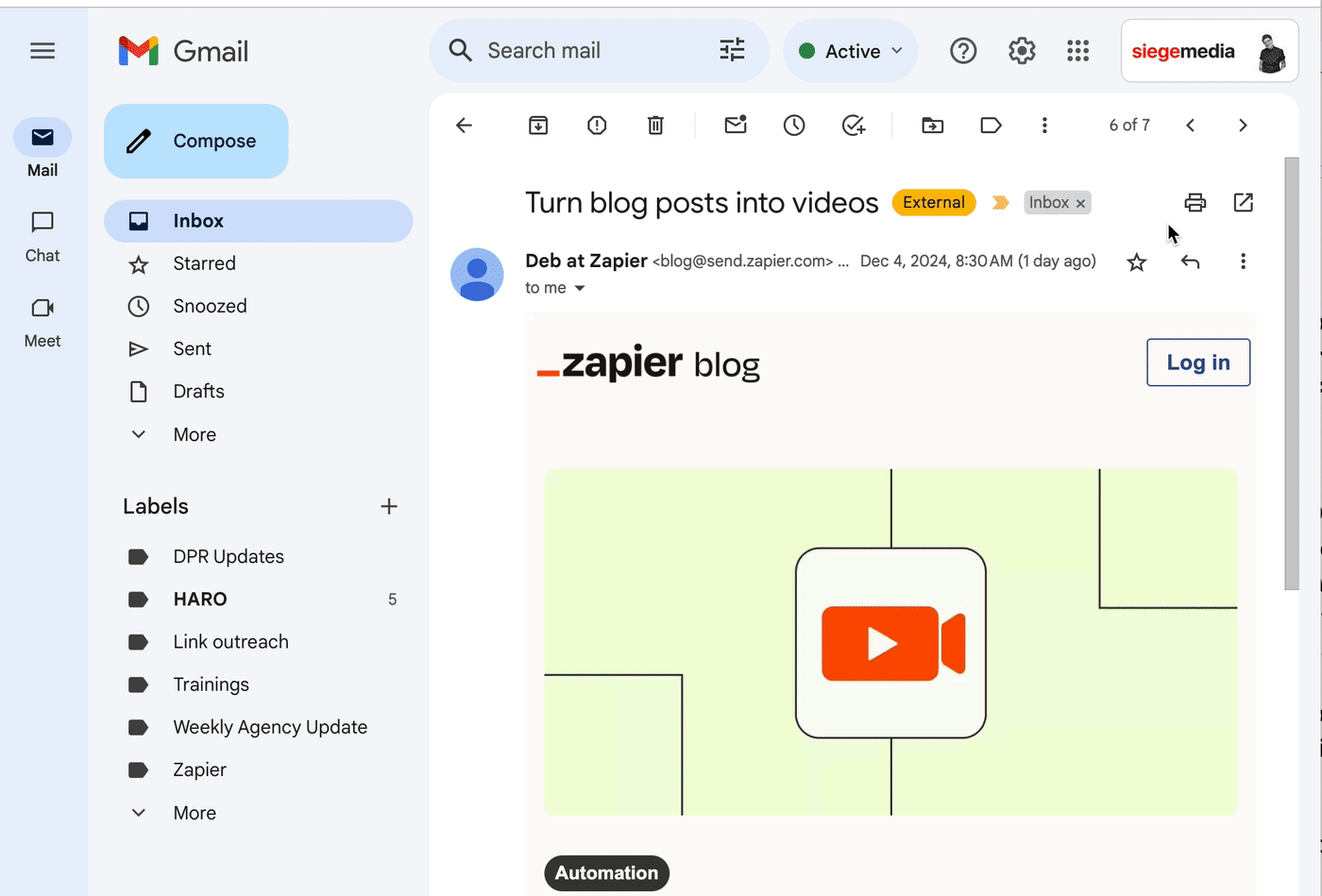
-
Open Google Drive and navigate to the folder where you’d like to store your saved emails.
-
Click the + New button in the upper-left corner, and select File upload.
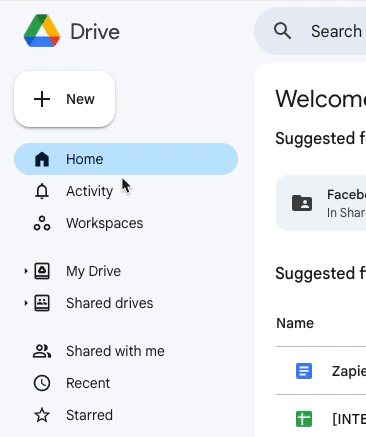
-
Select the downloaded email file (either EML or PDF) and click Open to upload it to your Google Drive folder. Alternatively, you can drag and drop the file from your computer into your Google Drive.
Note: If the email has attachments, you’ll need to save them separately by hovering over the attachment in the email and clicking the Add to Drive icon. If there are multiple, click the Add all to Drive icon on the right side of the attachments list.
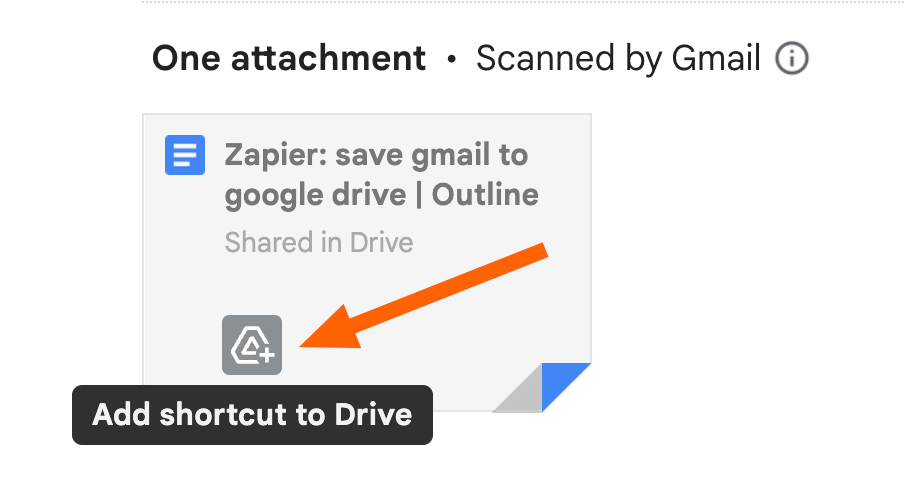
Bulk export Gmail emails to Google Drive
Sometimes you need to save more than just one email—perhaps you’re closing out a client and want to archive their correspondence, or maybe you’re just a data hoarder like me who needs everything backed up in triplicate.
Whatever your reason (no judgment), here’s how to archive Gmail emails in bulk using Google Takeout:
-
Go to Google Takeout, and sign in to your Google account.
-
By default, all Google services are selected. Click Deselect all.
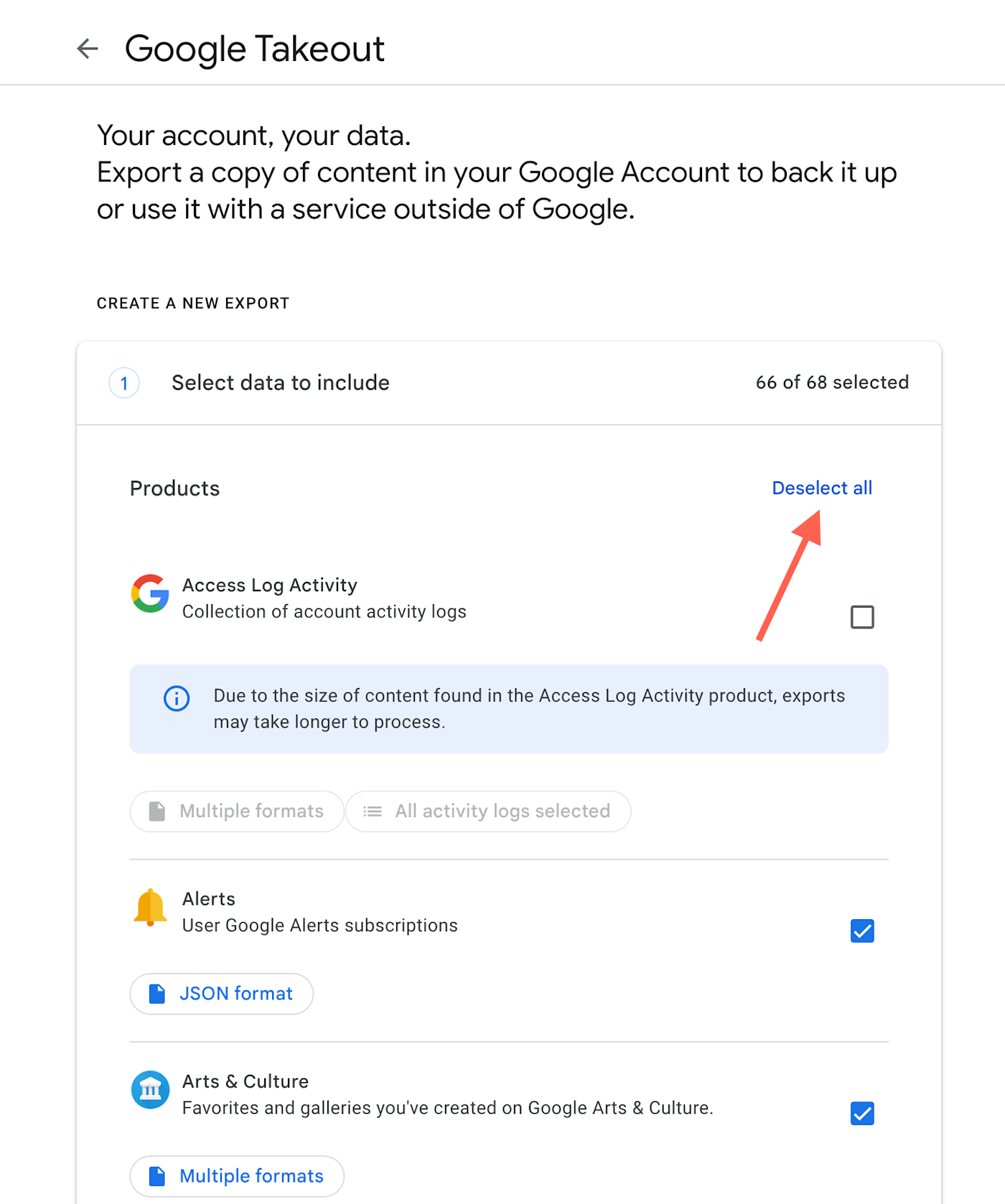
-
Scroll down the list of Google products, and tick the box next to Mail.
-
Click All Mail data included to customize what you want to download. You can select specific labels and folders or grab everything.
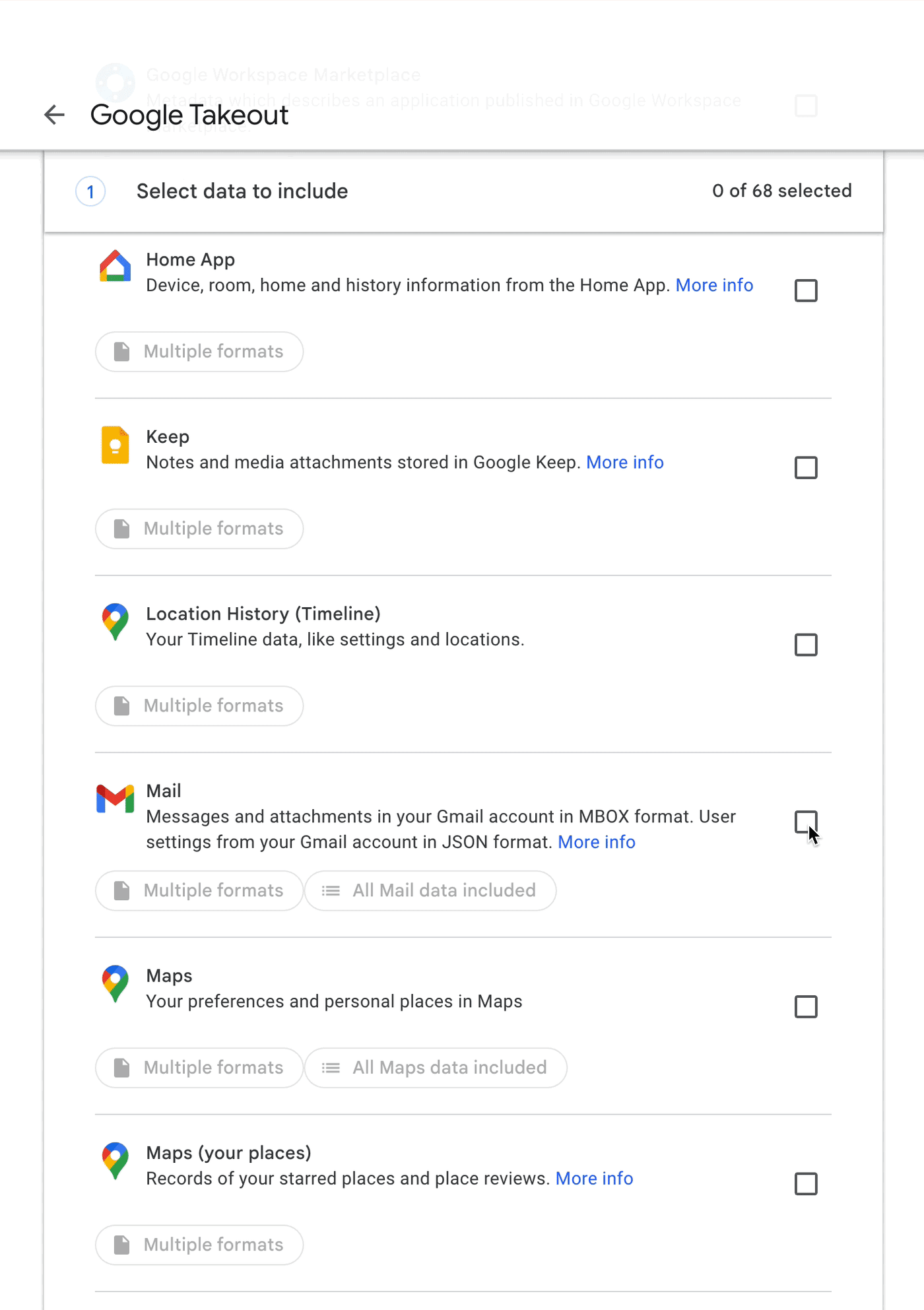
-
After making your selections, scroll down and click Next step.
-
Choose Add to Drive as the delivery method. This will upload your emails to a new folder in Google Drive.
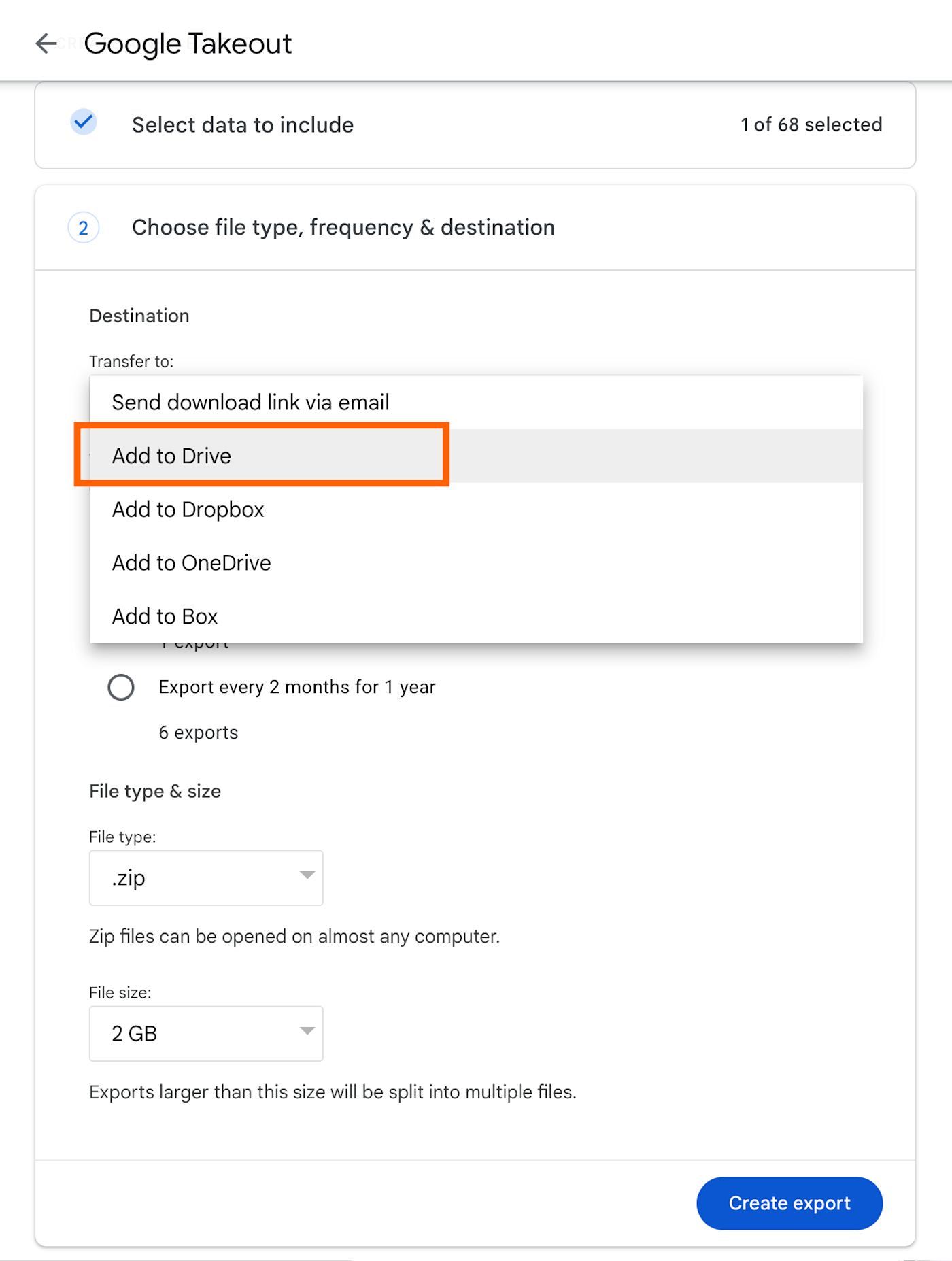
-
Fill out the rest of your export preferences:
-
Click Create export to start the process. You’ll receive an email with a link to access your downloaded emails in Google Drive once the export is complete.
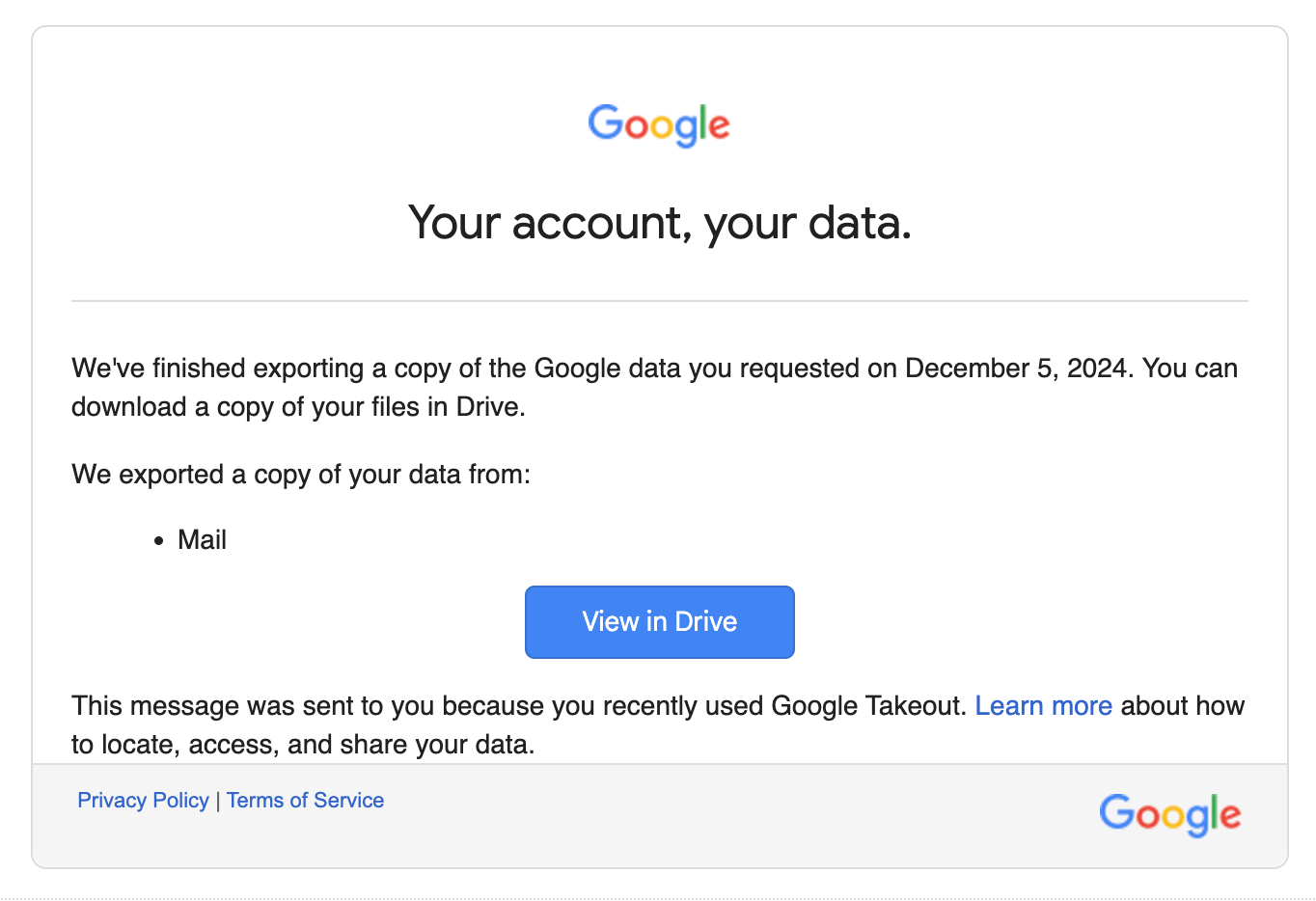
Use an extension to save emails to Google Drive
Now we’re talking. This is for people who understand that clicking more than twice to accomplish anything is a form of cruel and unusual punishment.
Let’s walk through how to save emails to Google Drive using a Chrome extension. It’s a pretty popular extension, but you should still do your due diligence and be sure you trust the developers before you install it.
-
Install the Save Emails to Drive by cloudHQ extension. The first time you use it, you’ll need to:
-
Create a cloudHQ account (you can use your Google account for this)
-
Grant necessary permissions
-
Choose your default save settings
-
-
Inside Gmail, select the emails you want to save. You’ll notice a new Save to Google Drive icon in the top toolbar (it looks like the Google Drive logo). It’s sort of like getting a new mole but considerably more useful.
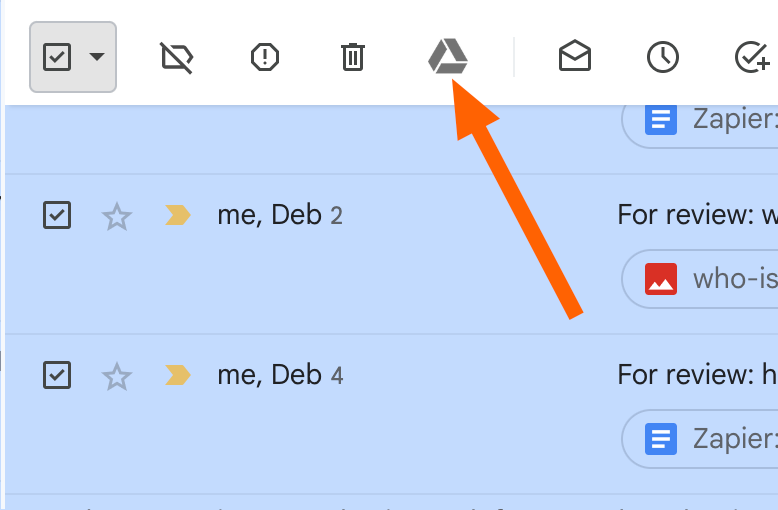
-
Click it, and then click Save selected conversations to Google Drive.
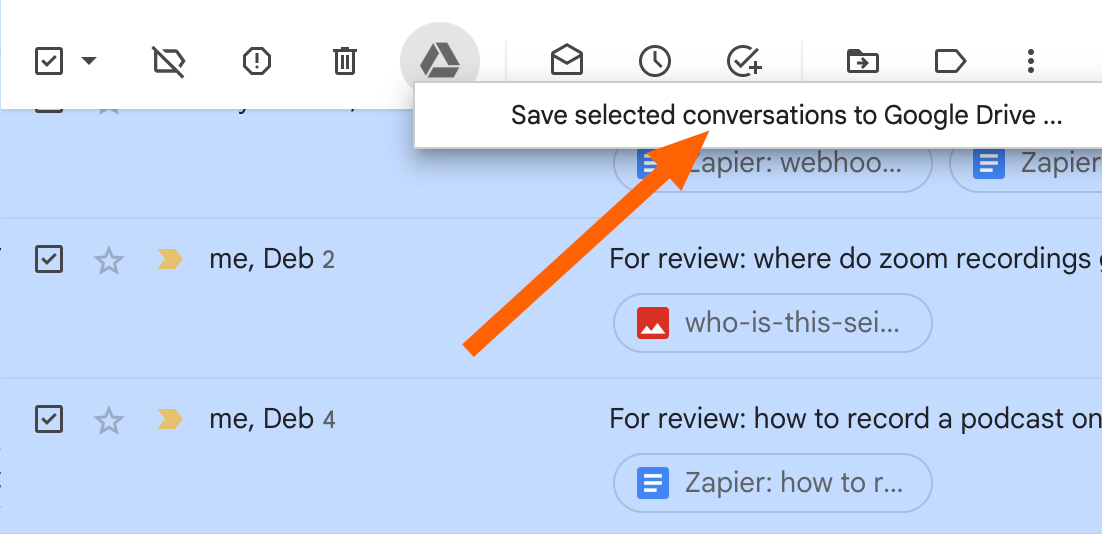
-
In the pop-up window, select the destination folder in Drive. You can save emails to an existing folder or create a new one.
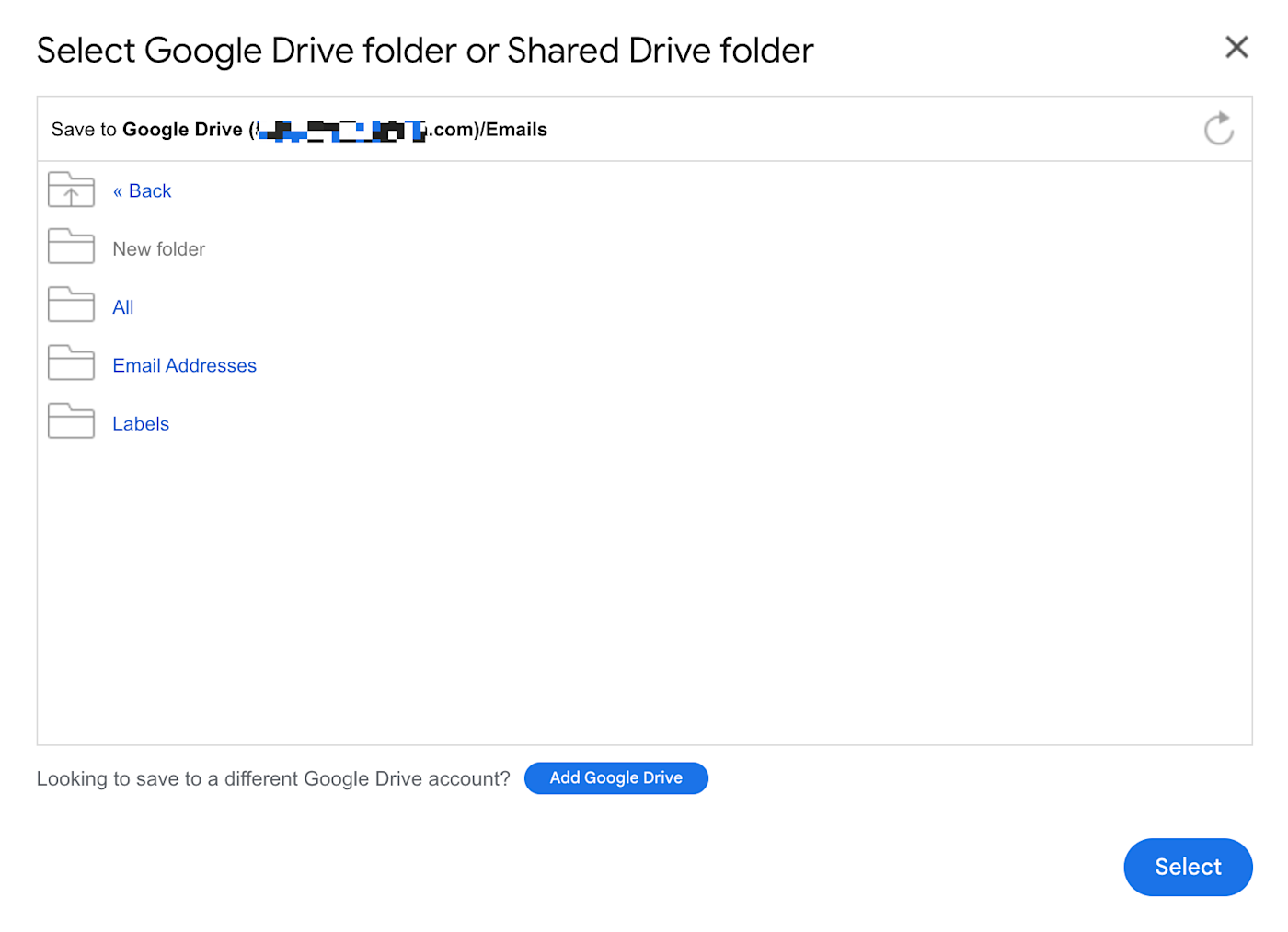
-
The next screen will ask you to configure your preferred save options, including:
-
Whether to save each email as a separate file, merge all into one, or save only attachments
-
File format (PDF, HTML, TXT, or EML)
-
File naming preference
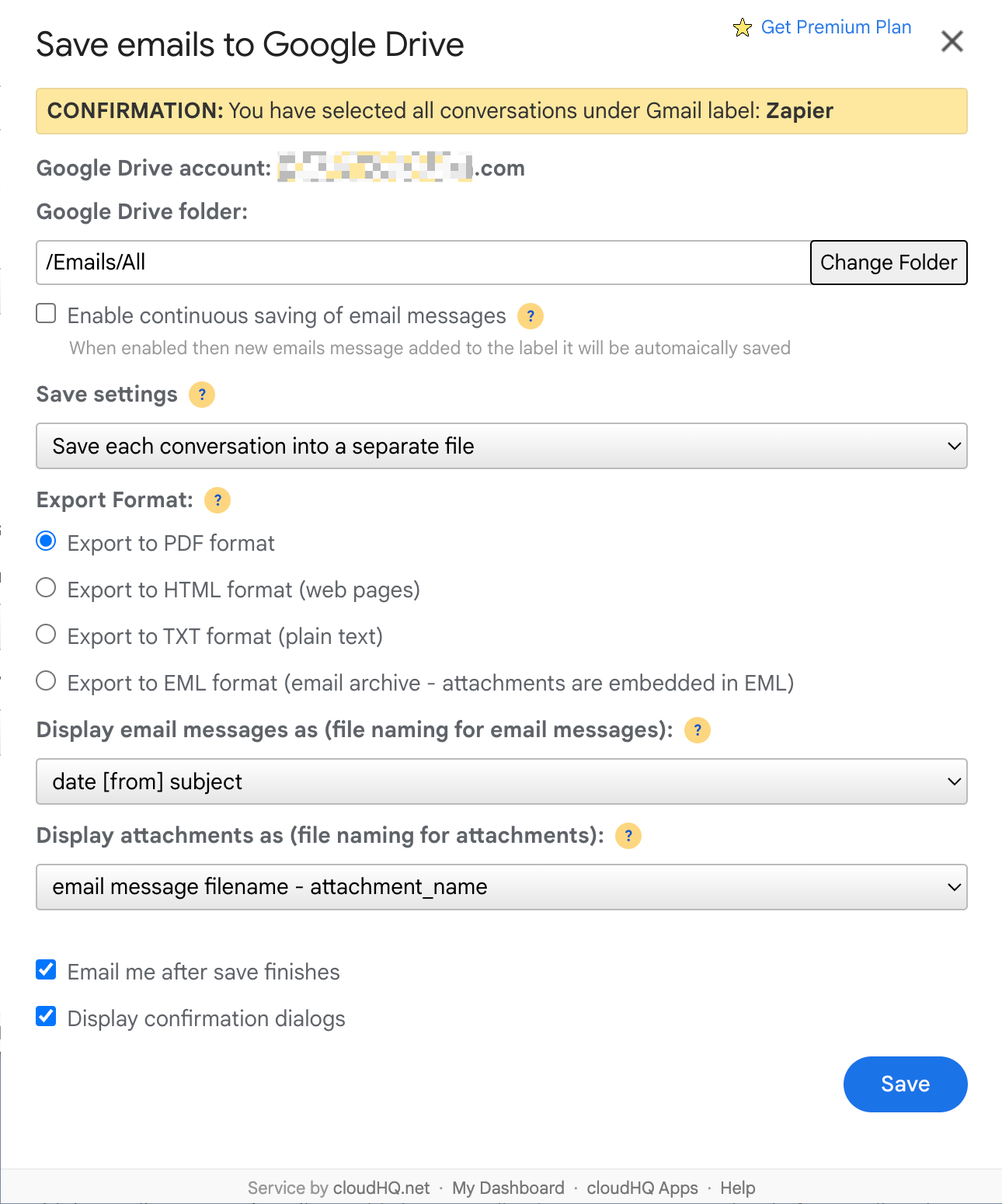
-
-
Click the Save button.
Use a mobile device to save Gmail emails to Google Drive
If you’re like me and spend half your life on your phone (the other half looking for your phone), you probably want to know if there’s a way to save emails to Google Drive from your phone.
Here’s how to do it using either an Android or iOS device:
-
Make sure you have the Gmail and Google Drive apps.
-
Go to Gmail, and open the email you want to save.
-
Tap the three horizontal dots in the top-right corner of the email, and choose Print all. Don’t worry—no trees will be harmed in this process.
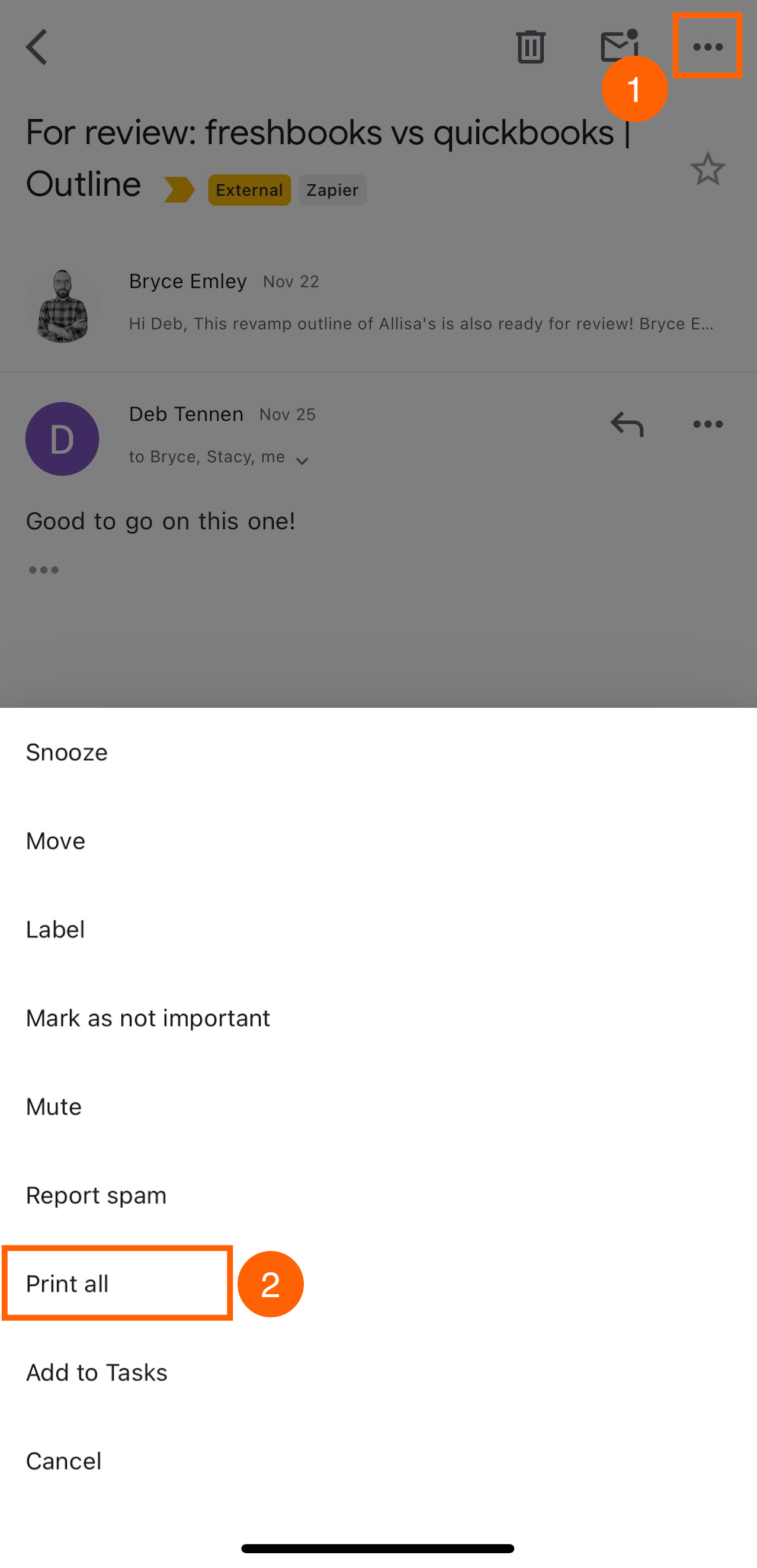
-
When the print preview appears, tap the share icon (it looks different on iOS and Android but is usually in the top right).
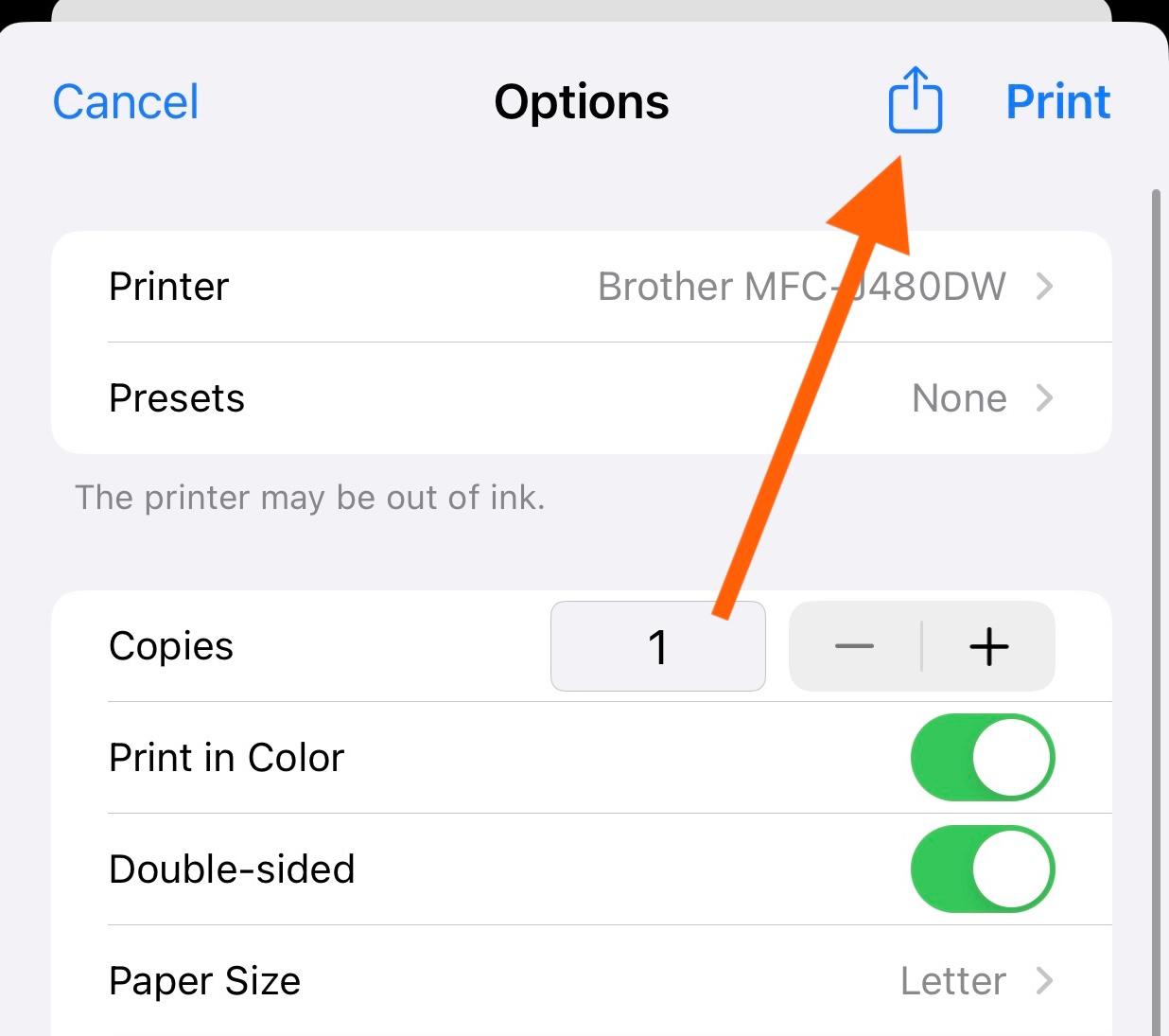
-
Select Google Drive from the share options. The email will be saved as a PDF in your Drive.
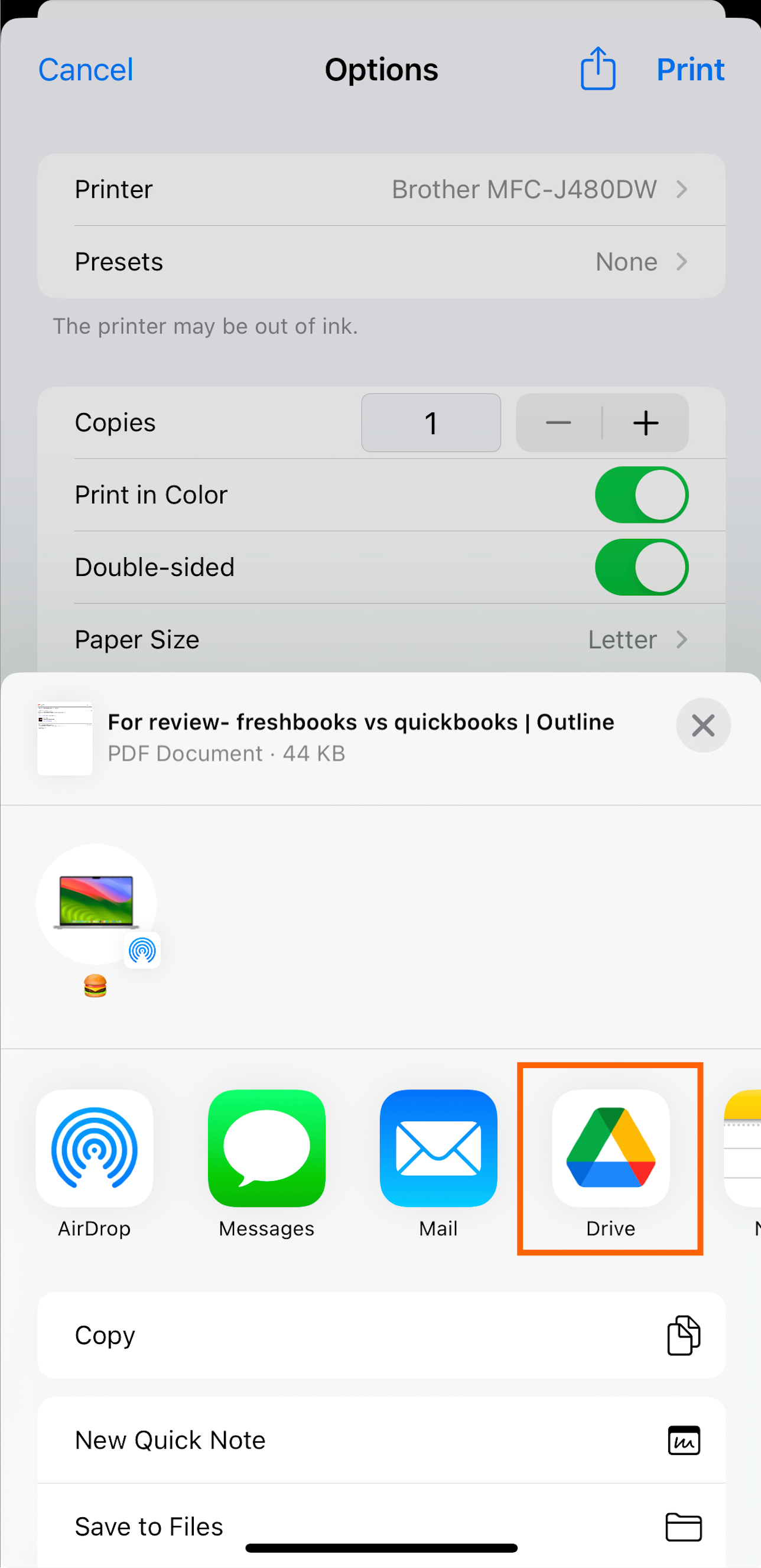
Automatically save emails from Gmail to Google Drive
For those of you who have evolved beyond manual labor, automation is your best bet to manage your email archives. Zapier makes it easy to integrate Gmail with Google Drive—no code required.
Using Zapier, you can create automated workflows that save emails to Google Drive based on specific triggers. For example, you might want to automatically save emails from a specific client, with a particular label designation, or containing certain keywords.
Learn more about automating Gmail and Google Drive with Zapier, or use this template to get started.
Zapier is the leader in workflow automation—integrating with thousands of apps from partners like Google, Salesforce, and Microsoft. Use interfaces, data tables, and logic to build secure, automated systems for your business-critical workflows across your organization’s technology stack. Learn more.
Related reading: