There’s an intersection by my house where seven roads converge into one chaotic circle, all without the guidance of a single traffic light. It’s a test of survival skills disguised as traffic engineering, where your only option is to white-knuckle your way through and hope you make it out unscathed.
Migrating your data from Dropbox to Google Drive is a lot like that traffic circle. It’s a multi-step process that can feel overwhelmingly impossible to navigate and may end with you stuck in the middle, screaming. But unlike that rotary (or roundabout, for you non-New Englanders), transferring from Dropbox to Google Drive doesn’t have to be a disaster.
In this article, I’ll walk you through four tried-and-true methods to make the switch as smooth as possible.
Migrate from Dropbox to Google Drive: 4 methods
There isn’t a one-size-fits-all solution when it comes to cloud migration. Depending on your needs—be it speed, convenience, or technical control—you’ve got a few options. Let’s explore four approaches to getting those Dropbox files into Google Drive.
1. Using the Dropbox desktop app
If you’re just looking for a simple, no-frills option, using the Dropbox desktop app to drag and drop your files is probably the best choice. It’s not the fastest method, but it’s easy to understand and doesn’t require any technical wizardry.
Here’s how to transfer files from Dropbox and Google Drive using the Dropbox desktop app:
-
If you haven’t already, install the Dropbox desktop application. Once installed, follow the prompt to log in to your account.
-
Open the Dropbox folder in File Explorer (on Windows) or Finder (on Mac). It should be visible under Quick access or Favorites.
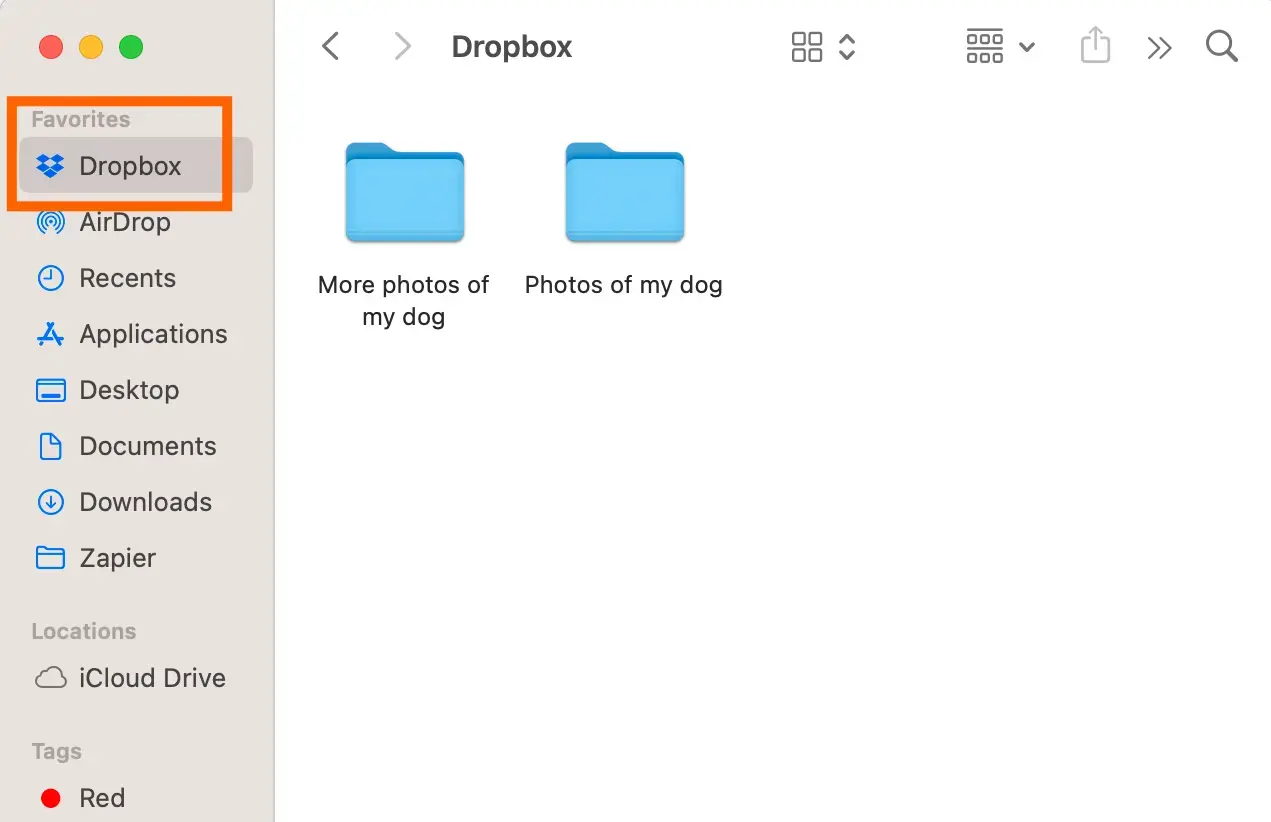
-
Select the files or folders you want to transfer.
-
Open Google Drive in your browser, and log in to your account.
-
Drag and drop the selected files directly from the Dropbox folder into your Google Drive browser window.
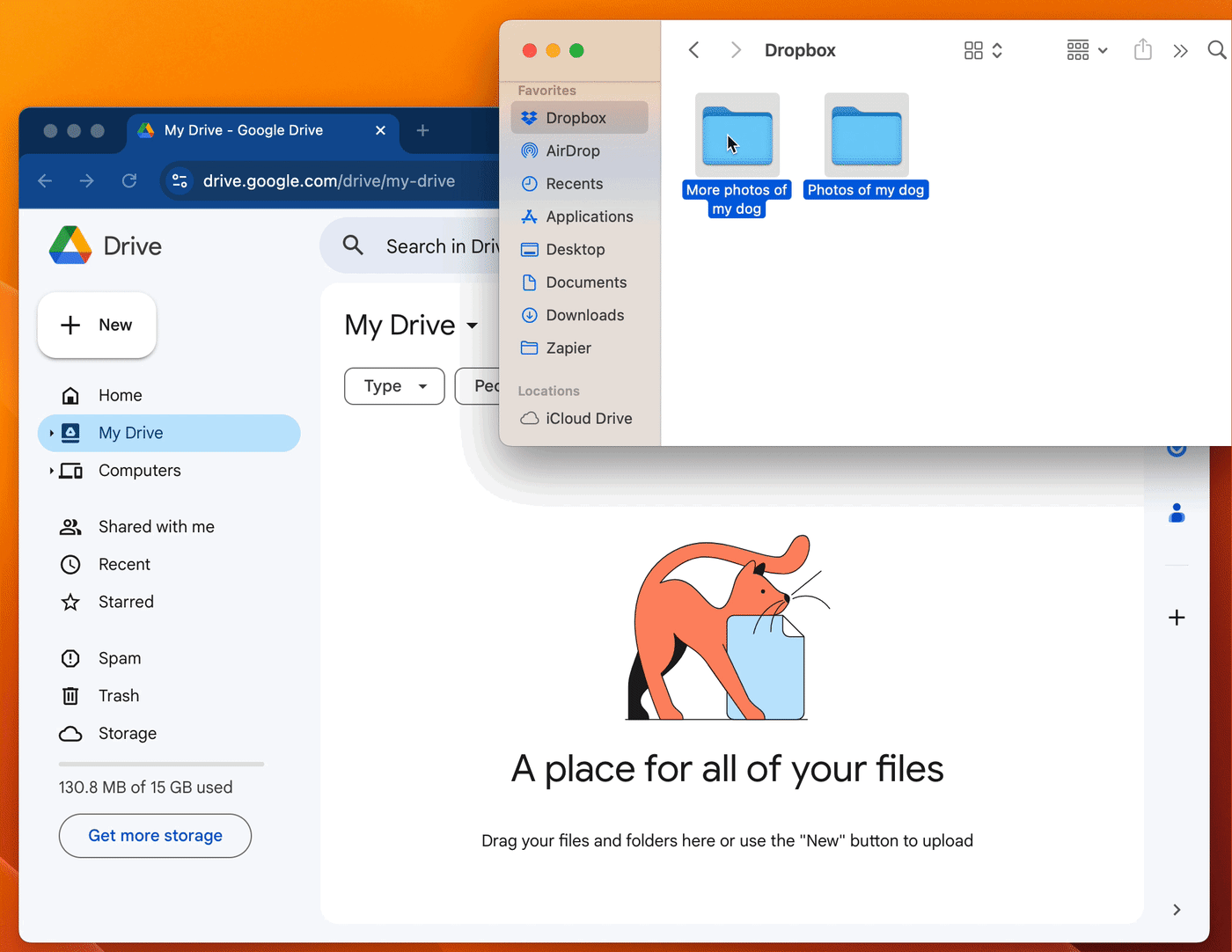
2. Manual download and upload
The manual download-and-upload method, or, as I like to call it, “the way my dad would do it,” is exactly what it sounds like—downloading all your files from Dropbox and uploading them to Google Drive. This is the most straightforward approach and doesn’t require any special tools or technical know-how.
But if you’ve got a ridiculous amount of data to transfer, prepare to feel your soul leave your body about halfway through.
Here’s how to download files from Dropbox:
-
Log in to Dropbox in your browser, and navigate to All files in the left sidebar.
-
If you plan to transfer everything you have uploaded to Dropbox, tick the checkbox at the top of the file list. Otherwise, tick the box next to each file or folder you want to download.
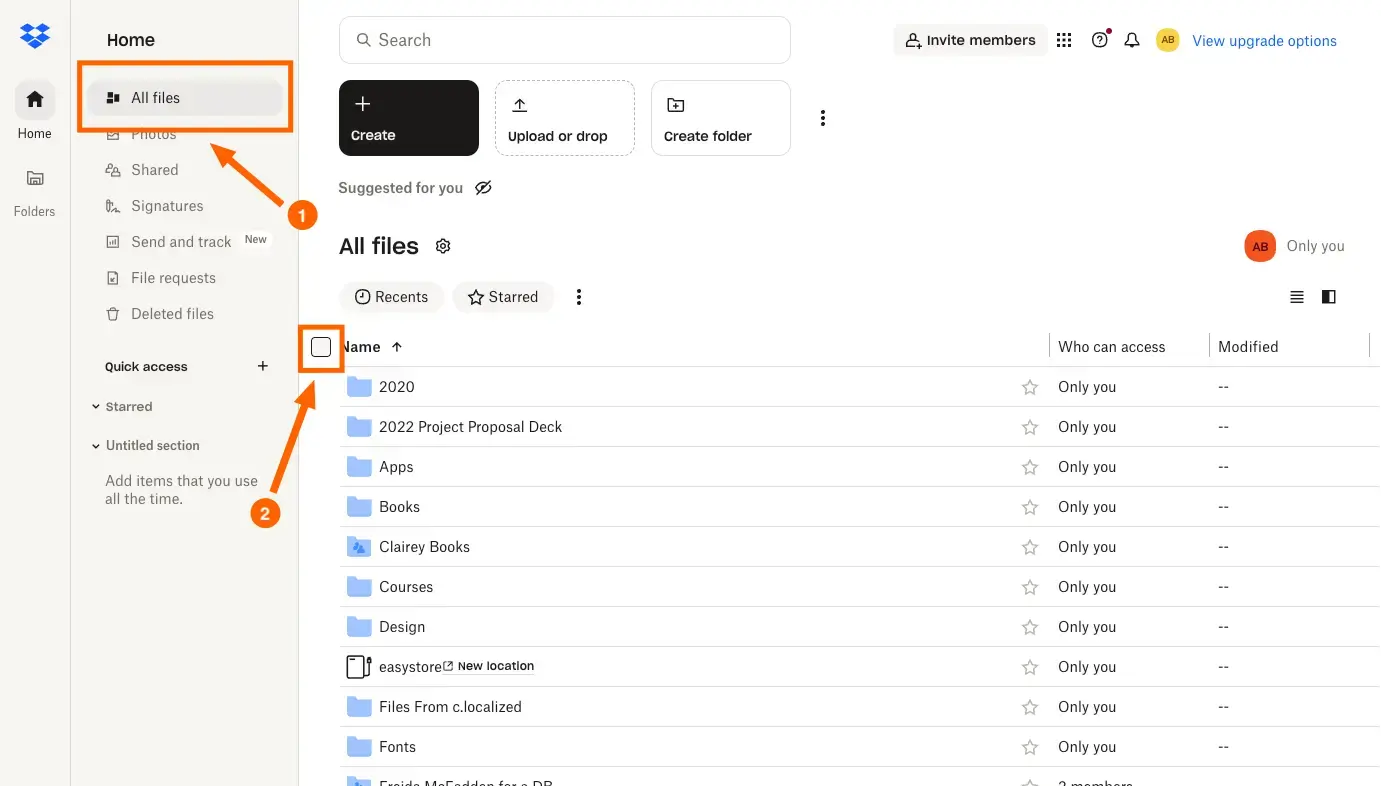
-
Click the Download button that appears at the top of the file list. Dropbox will compress your selection into a ZIP file and download it to your computer.
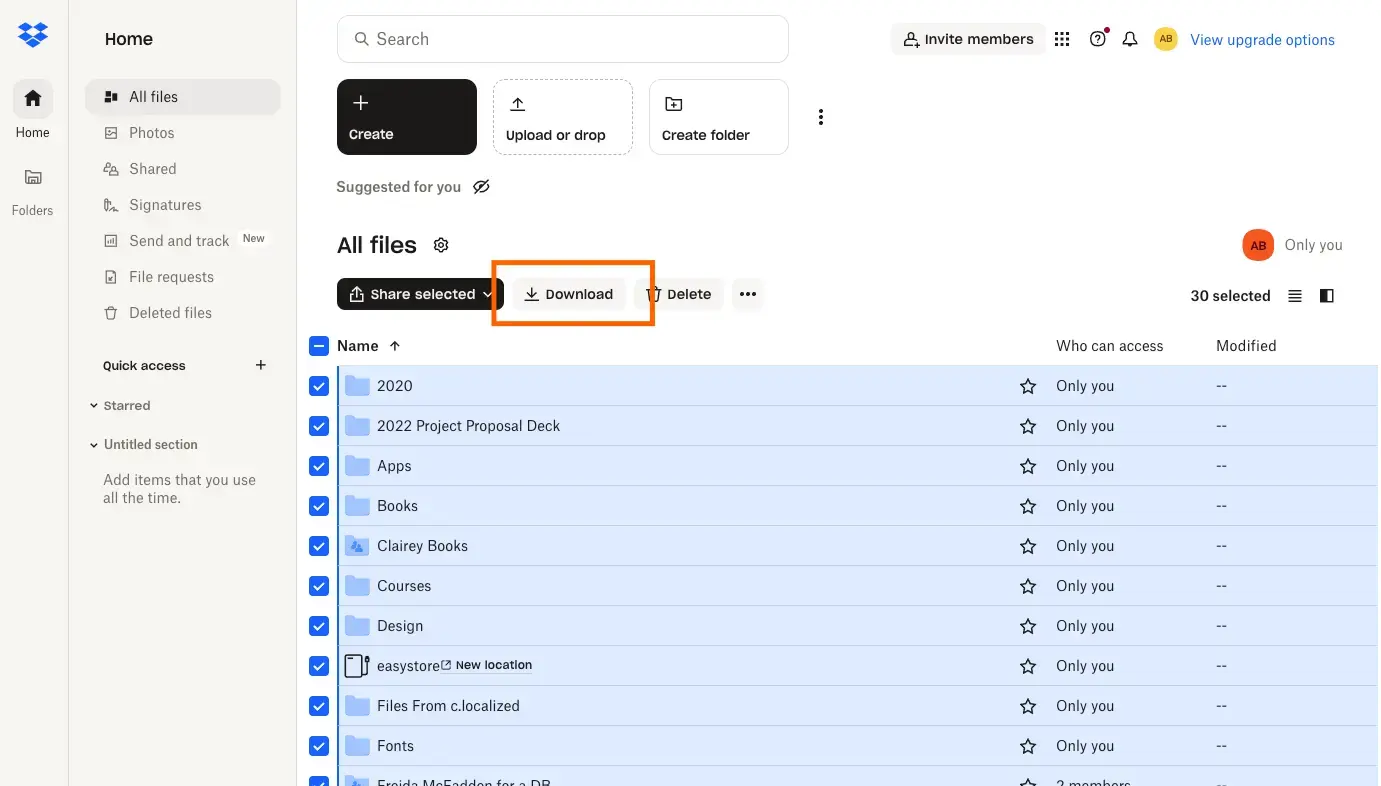
Note: Dropbox caps downloads at 250 GB, so you may need to split your file downloads into smaller batches.
At this point, you’re welcome to unzip any compressed files, but honestly, save yourself some energy. I find that it’s more efficient to wait until everything’s on Google Drive before you start tearing open ZIP files.
Speaking of, let’s go over the steps to upload files to Google Drive:
-
Log in to Google Drive, and head to the location you want to house the files.
-
Click on the + New button in the top left corner. Choose either File upload or Folder upload, depending on what you’re uploading.
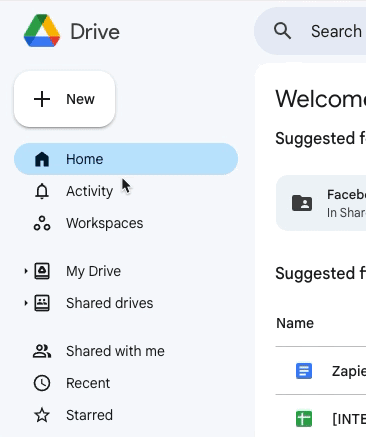
-
Select the file(s) you downloaded from Dropbox, and click Upload. Alternatively, you can drag and drop them from your computer into Google Drive.
There are a couple more steps for those of you with ZIP files:
-
Right-click on the uploaded ZIP file in Google Drive.
-
Hover over Open with and select ZIP Extractor. If prompted, authorize ZIP Extractor to access your Google Drive.
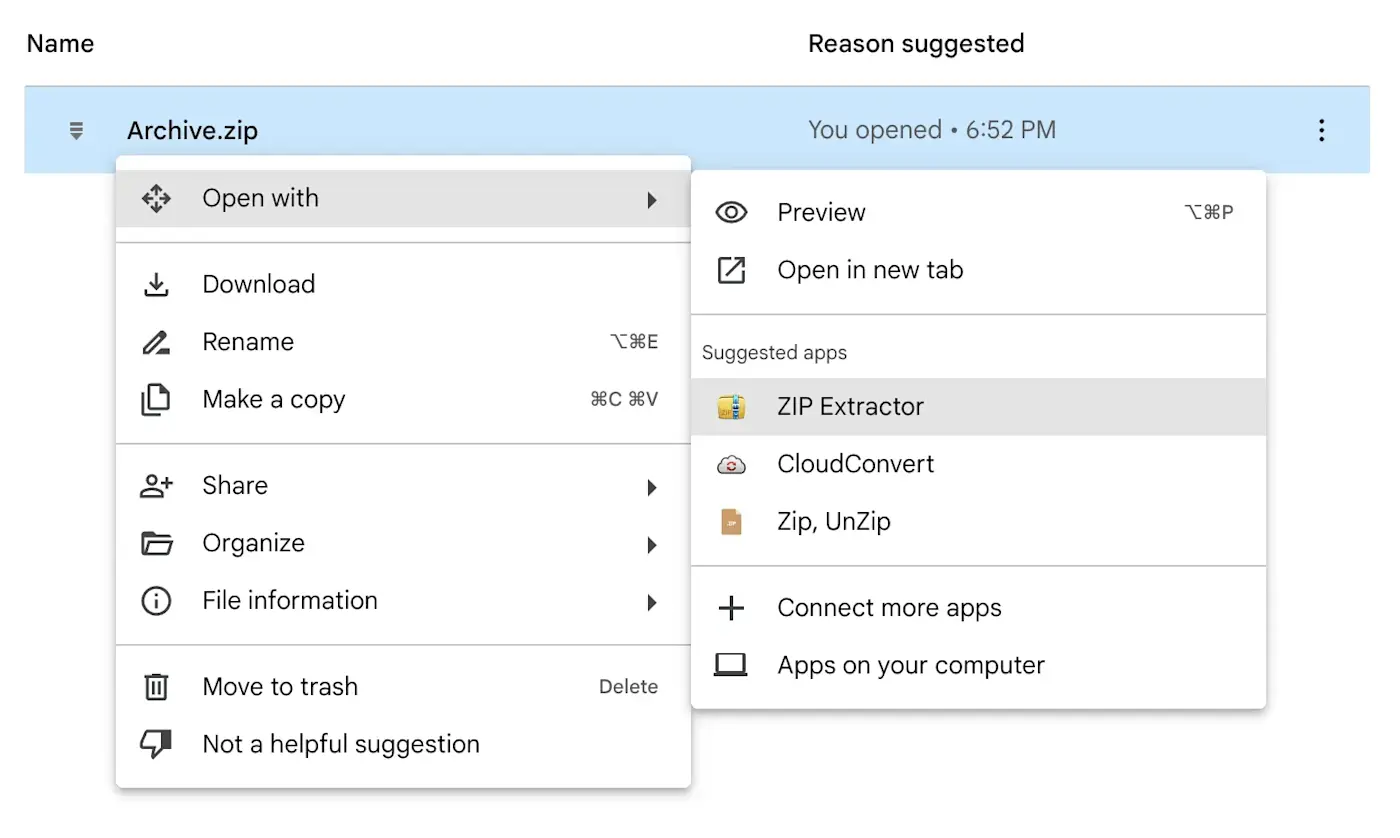
-
ZIP Extractor will display the contents of the ZIP file. Uncheck any files you don’t want to upload. Then, click Extract to Drive.
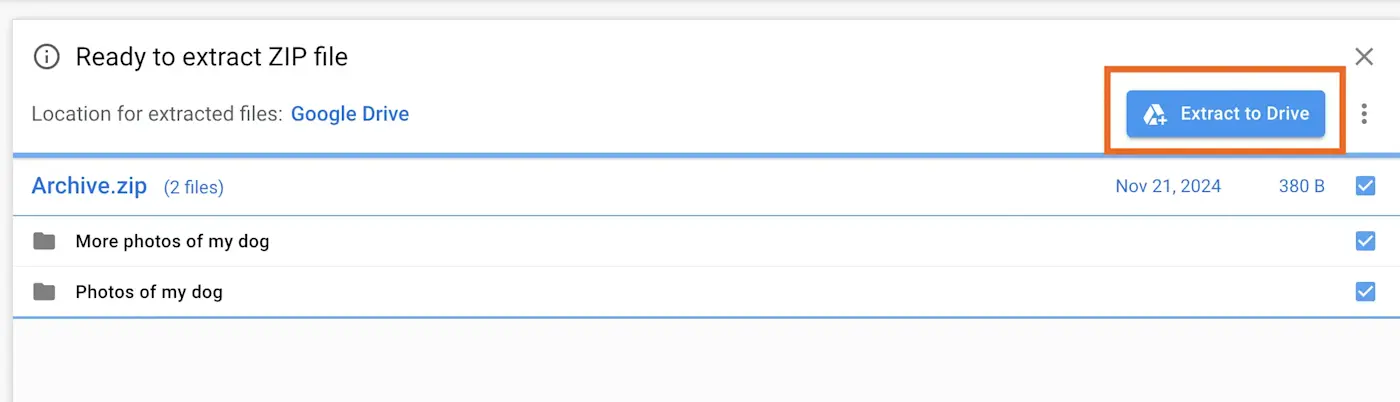
-
View the extracted files by clicking on View files in Drive.
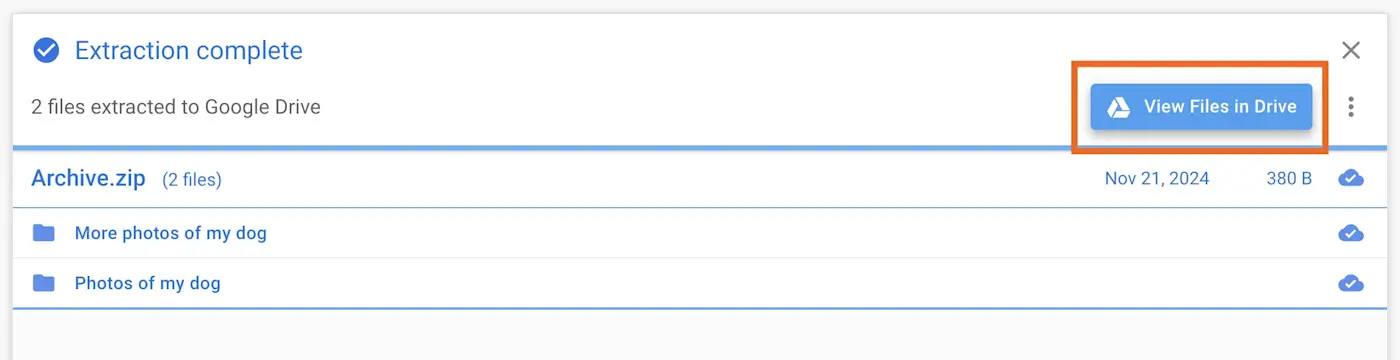
The unzipped files will be in a new folder with the same name as the original ZIP file.
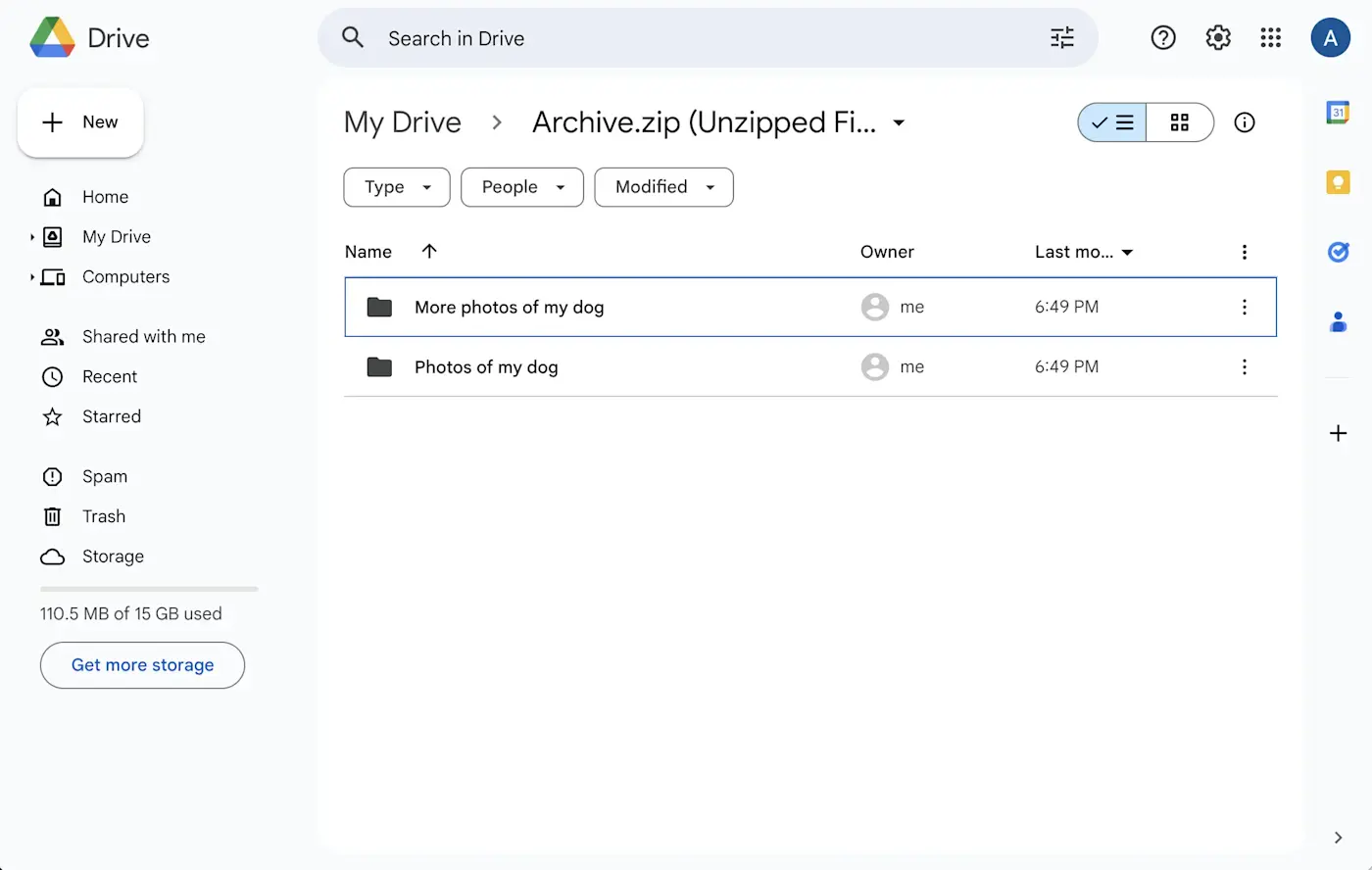
I’m not saying this method sucks, but … ok, yes, that’s exactly what I’m saying. Sure, it’ll work if you’re only moving a few files, but if you’re dealing with a 2TB collection of not-pirated movies, it’s like choosing to cross the country in a Fiat when airplanes exist. In that case, you might want to consider one of the other methods mentioned.
3. Cloud-based migration service
For those who like to delegate (hi, me), cloud-based migration services can make this whole ordeal feel like someone else’s problem. These tools simplify the process of moving your data from Dropbox to Google Drive compared to manually downloading and uploading files.
While the specific steps may vary slightly depending on the service you choose, the general process is as follows:
-
Sign up for a service that meets your needs and budget. Some popular options include:
-
MultCloud: Free for a certain amount of data transfer, making it a good option for smaller migrations or testing the waters.
-
Cloudiway: Very strong for enterprise migrations, with lots of features for managing users and permissions. Might be overkill if you’re just moving personal files.
-
CloudFuze: Handles lots of data, good security, and advanced features like delta sync (only updating changed files). Can be more expensive, though.
-
Wondershare InClowdz: User-friendly interface, good for basic migrations, and often has competitive pricing.
-
Movebot: Simple to use with a focus on speed. Pricing is based on data volume, making it a good option if you have a one-time move.
-
cloudHQ: Known for reliable syncing and backups. Can do one-time migrations, too, and has a free tier. Might be more complex to set up than some others.
-
-
Authorize access to Dropbox and Google Drive. This usually involves providing your login credentials or using API keys.
-
Select the files and folders you want to migrate from Dropbox and choose a destination in Google Drive.
-
Start the transfer process. Depending on the service and the amount of data, this could take minutes, hours, or even days.
Before you get too excited, remember that these services often come with a price tag. Some offer free tiers for smaller migrations, but if you’ve got a hefty amount of data to move, prepare to pony up. It’s up to you to decide if the convenience is worth the cost.
4. Command-line tool
For the tech nerds (and control freaks) among us, command-line tools like Rclone offer granular control over the migration process. It’s not the most user-friendly method, but if you’re comfortable with a terminal prompt, it can be a quick and efficient way to migrate your data. Plus, you’ll feel like Matthew Broderick in “WarGames” (minus the Cold War stakes).
Essentially, Rclone lets you treat cloud storage services like Dropbox and Google Drive as if they were disks on your computer. You can transfer files between them just like you would move files between folders.
Here’s a breakdown of how to transfer files from Dropbox to Google Drive using Rclone:
-
If you haven’t already, download Rclone. Follow the installation instructions specific to your operating system.
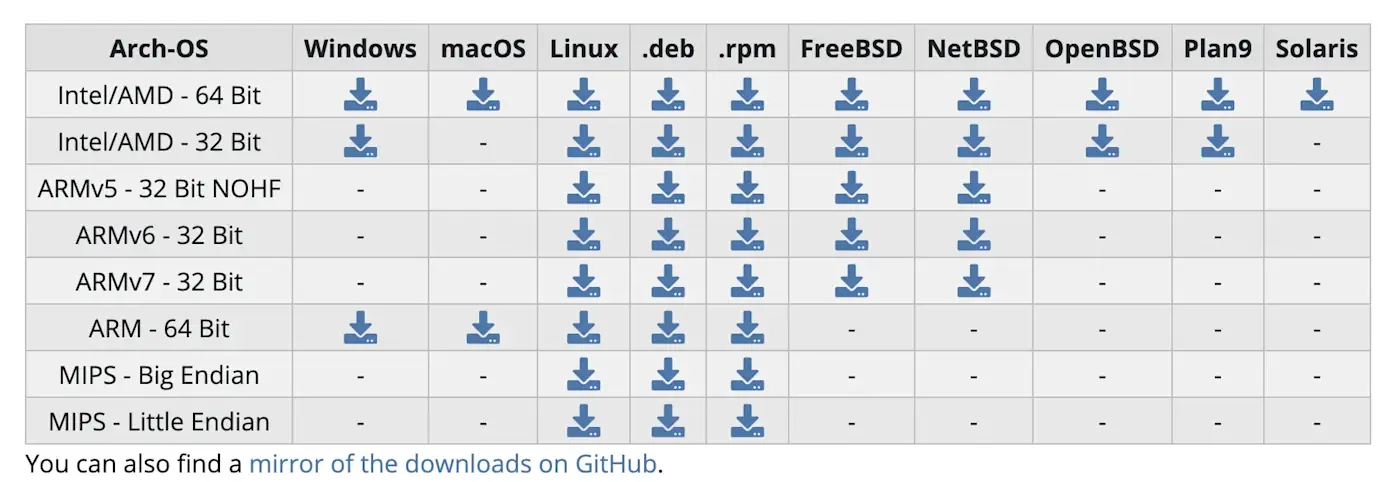
-
Using your command-line interface (Command Prompt on Windows or Terminal on MacOS), type
rclone configand press enter.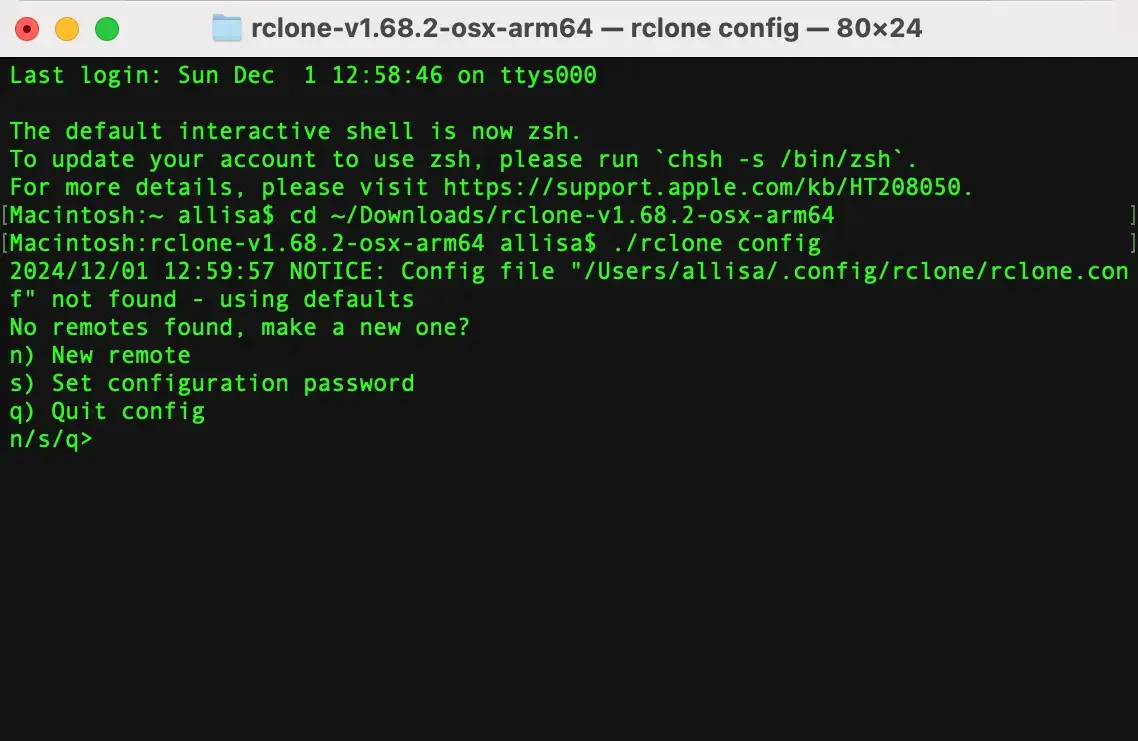
-
Follow the on-screen prompts to create a new remote for Dropbox. You’ll need to authorize Rclone to access your Dropbox account.
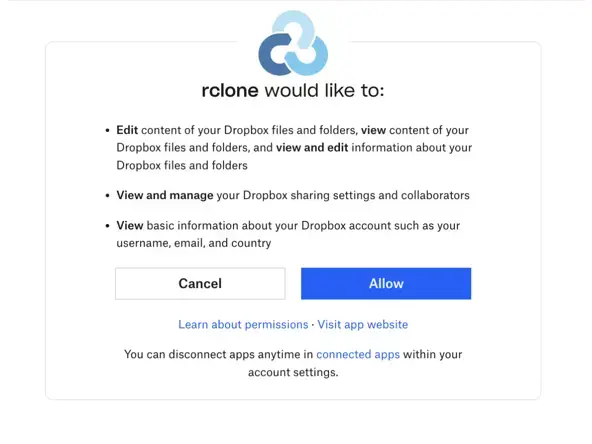
-
Repeat the process to create a new remote for Google Drive.
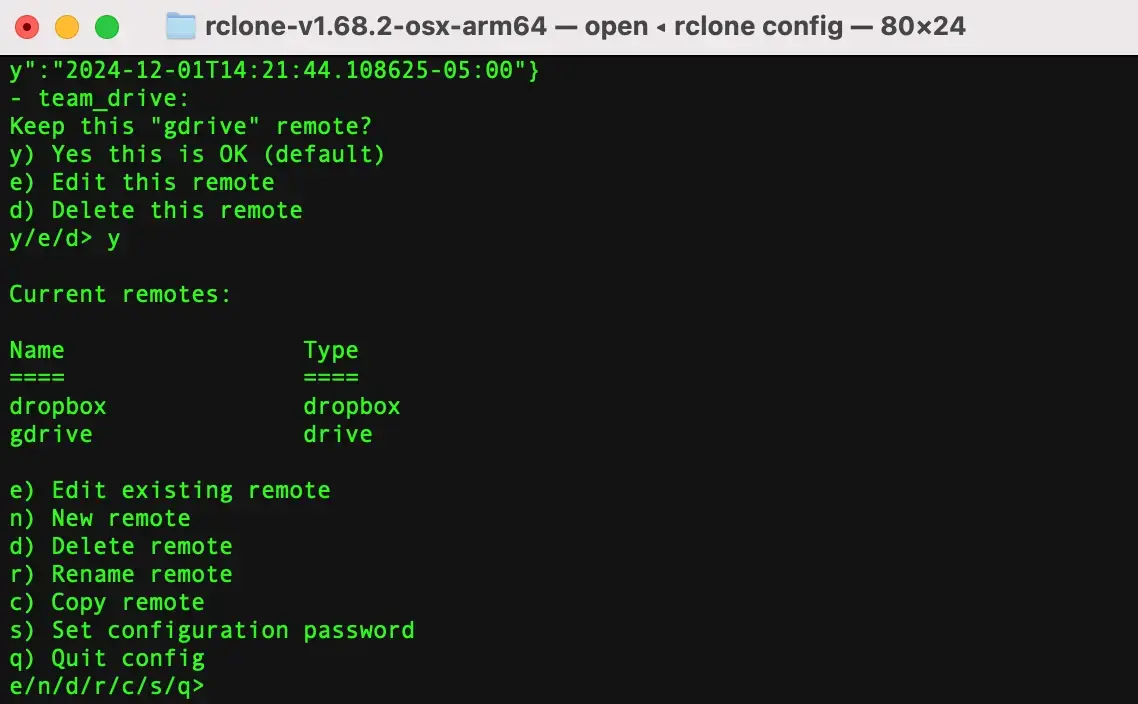
-
From here, you’ll have to choose a migration method:
-
rclone copycopies files from your Dropbox remote to your Google Drive remote. This is generally the recommended approach, as it leaves your original files in Dropbox untouched until you’re sure the migration was successful. -
rclone movemoves your files from Dropbox to Google Drive, deleting them from Dropbox after they’re transferred. Use this with caution, especially if you have a large amount of data. -
rclone syncmakes sure the source and destination are identical, deleting any extra files in the destination. Use this with extra caution.
-
-
Once you’ve chosen a method, use the following command structure:
rclone [command] [source]: [destination]:
-
Replace
[command]withcopy,move, orsync. -
Replace
[source]with the name of your Dropbox remote. -
Replace
[destination]with the name of your Google Drive remote.
For example, to copy files from a Dropbox remote named “dropbox” to a Google Drive remote named “gdrive,” you would use:
rclone copy dropbox: gdrive:
-
-
You can modify this command to copy specific files or folders. For example, to copy a folder named “Documents” from Dropbox to Google Drive, you would use:
rclone copy dropbox:Documents gdrive:Documents
-
For even more control, you can use Rclone flags to customize the migration process.
For instance, the
--ignore-existingflag skips files that already exist in Google Drive, and the--pflag shows a progress bar during the migration.rclone copy dropbox:Documents gdrive:Documents --ignore-existing --p
When the migration is complete, give yourself a pat on the back. You’ve just outsmarted two tech giants by making them talk to each other.
However, if you get stuck, Rclone’s website has tons of helpful resources, including pages for Dropbox and Google Drive migrations.
The best way to migrate from Dropbox to Google Drive
So, which method should you choose?
-
Using the Dropbox and Google Drive desktop apps is best for small to medium-scale migrations.
-
Manually downloading and uploading is best for users with limited storage space or slow internet connection.
-
Cloud-based migration services are best for large migrations, organizations with complex needs, or anyone who’d rather not lift a finger.
-
Command-line tools are best for tech-savvy users and situations requiring more control over the file transfer process.
And, if you’re my old boss, there’s always the option to print everything out and store it in a physical filing cabinet.
Leverage Zapier to automate Google Drive and Dropbox
Once your migration wraps up, you might still have to juggle both Dropbox and Google Drive. Zapier lets you automate the chaos between the two services, keeping your workflows smooth no matter where you stash your files.
With Zapier, you can connect Dropbox to Google Drive (along with an absurdly massive array of other apps) to automate just about any task you can imagine. Want to automatically back up Dropbox files to Google Drive? Easy. Need to set up triggers for specific folders, ensuring only relevant files sync? No problem. Want to copy Google Drive files back to Dropbox for extra redundancy? Yep, you can do that, too.
The possibilities are endless, and the best part is that you don’t need to be the next Steve Wozniak to figure it out. Zapier’s no-code interface makes it easy to create automated workflows (or Zaps) with just a few clicks. Here are some examples to get you started.
Dropbox to Google Drive FAQs
Let’s wrap this up with a few common questions that might be bouncing around in that file-cabinet-you-call-a-brain of yours.
How do I sync my Dropbox folder with Google Drive?
If you want to keep your Dropbox and Google Drive folders in sync, you’ve got a couple of options. An easy one is to use Zapier to create automated workflows that keep specific folders in sync. Just be careful not to create an infinite loop that disrupts the space-time continuum.
How do I move files from Dropbox to Google Drive without downloading?
If you don’t want the hassle of downloading your files locally before uploading them to Google Drive, you can use a cloud-based migration service like MultCloud or Cloudiway.
These services allow you to transfer your files directly from one cloud storage provider to another without ever having to download them to your computer.
Is Google Drive better than Dropbox?
Honestly, it’s like comparing apples to slightly different apples. Dropbox and Google Drive both have their pros and cons—what works best for you will depend on your specific needs and preferences.
Google Drive offers more free storage space and integrates seamlessly with other Google apps, while Dropbox has a more user-friendly interface and faster file syncing. It’s really a matter of personal preference.
But if you’re looking for an expert opinion (and clearly you are, since you’re still reading this), check out Zapier’s full-length face-off between Dropbox and Google Drive.
Related reading: