When I switched to an iPhone, the biggest thing I missed from my Android days was how expressive I could be with my home screen. So when Apple released the iOS 14 update allowing users to customize their home screens, I dove right in. And with more recent updates offering even more customization options, the fun continues.
Here, I’ll share a bunch of ideas for customizing your iPhone home screen. You’ll notice that a lot of mine make my pup, Bruno, the star, but I’ll share ideas for anyone looking for more creative home screens—even if they for some reason don’t revolve around your dog.
Table of contents:
What you need to customize your iOS home screen layout
Before you dive in, make sure you have the following things ready:
How to customize your iPhone home screen layout
There are several ways to build a totally unique iPhone home screen. I’ll share some of the results below, but first, let’s talk about the different aspects of your home screen that can be customized.
Change your wallpaper
Changing your wallpaper will have the biggest effect on your iPhone home screen. You can use one of the default options from Apple’s collection (including one of your own photos) or snag an image from the sites mentioned above.
Here’s how to change the wallpaper on your iPhone.
-
Open your Settings app.
-
Scroll down and tap Wallpaper.
-
Tap Add New Wallpaper.
-
Select an option from Apple’s recommendations.
-
Adjust any other settings you want by tapping on each element.
-
Tap Add.
-
Select Set as Wallpaper Pair or Customize Home Screen to customize how the final home screen will look.
You can add a variety of different wallpapers and then change them straight from your lock screen. Touch and hold the screen, and then you can scroll horizontally among your wallpapers to select one.
Rearrange your app icons
Moving app icons around can completely change the way your home screen looks. Here’s how to move an app to the app library on your iPhone.
-
Hold down on the app until all the app icons start jiggling.
-
Drag the app across all your home screen pages to the right, until you get to the app library.
-
Let go.
Want to create a new folder of apps?
-
Hold and drag one app on top of another.
-
It will automatically create a folder with both apps.
-
Name your folder.
Use focus modes
You can use focus modes to create customized home screen layouts for different times of day—one for work and one for personal time, for example. Here’s how to set focus mode on your iPhone.
-
Open your Settings app.
-
Tap Focus.
-
Choose the focus mode you want to set, add your preferred apps, and set how you want the home screen displayed.
-
Set a focus schedule and add filters to customize how your device and apps behave when the focus is on.
Add widgets
You can add a widget to your home screen to help make certain apps or information more prominent. Here’s how to add widgets to your iPhone home screen.
-
Press down on an empty space on your home screen.
-
Tap the add (+) icon at the top-left.
-
You’ll see a bunch of available widgets. Tap on the one you want, and swipe right to select the right size.
-
Tap Add Widget to add it to your home screen.
For more pizzazz, you can use apps like Color Widgets or Widgetsmith to create custom widgets and match them to your phone’s aesthetics.
Change the icons
Swapping out the default iOS icons can make a huge difference. To be fair, you’re not really changing the icon—you’re creating a shortcut (using Apple Shortcuts) to open an app, and using any image you want as the shortcut.
Here’s how to use shortcuts on your iPhone to change app icons.
-
Download the image you want to use as an icon.
-
Open the Shortcuts app.
-
Tap the (+) icon at the top-right to add a new shortcut.
-
Tap Add Action.
-
Use the search field to search for Open App and select it.
-
Tap App (next to Open).
-
The search field will appear again. Now search for the app whose icon you want to change, and select it.
-
Click the dropdown at the top of the screen, next to Open App.
-
In the menu, tap Rename to change the shortcut’s name to what you want to see on your home screen.
-
Tap Add to Home screen.
-
Now, tap the placeholder app icon. In the dropdown menu, choose from Take Photo, Choose Photo or Choose File, depending on where the replacement app icon is located on your device.
-
Select the replacement image, and tap Add to add it to your home screen.
-
You’ll now have two icons for that app on your iPhone home screen. To keep only the newly-created icon, drag and drop the default icon into the app library.
15 iPhone home screen layout ideas to organize your apps
Now that you know how to customize your iPhone home screen layout, here are a bunch of ideas to inspire your backgrounds. If none of them appeal to you off the bat, remember that this is just the tip of the iceberg. Consider these inspiration, and then make things your own.
1. Clean and clutter-free
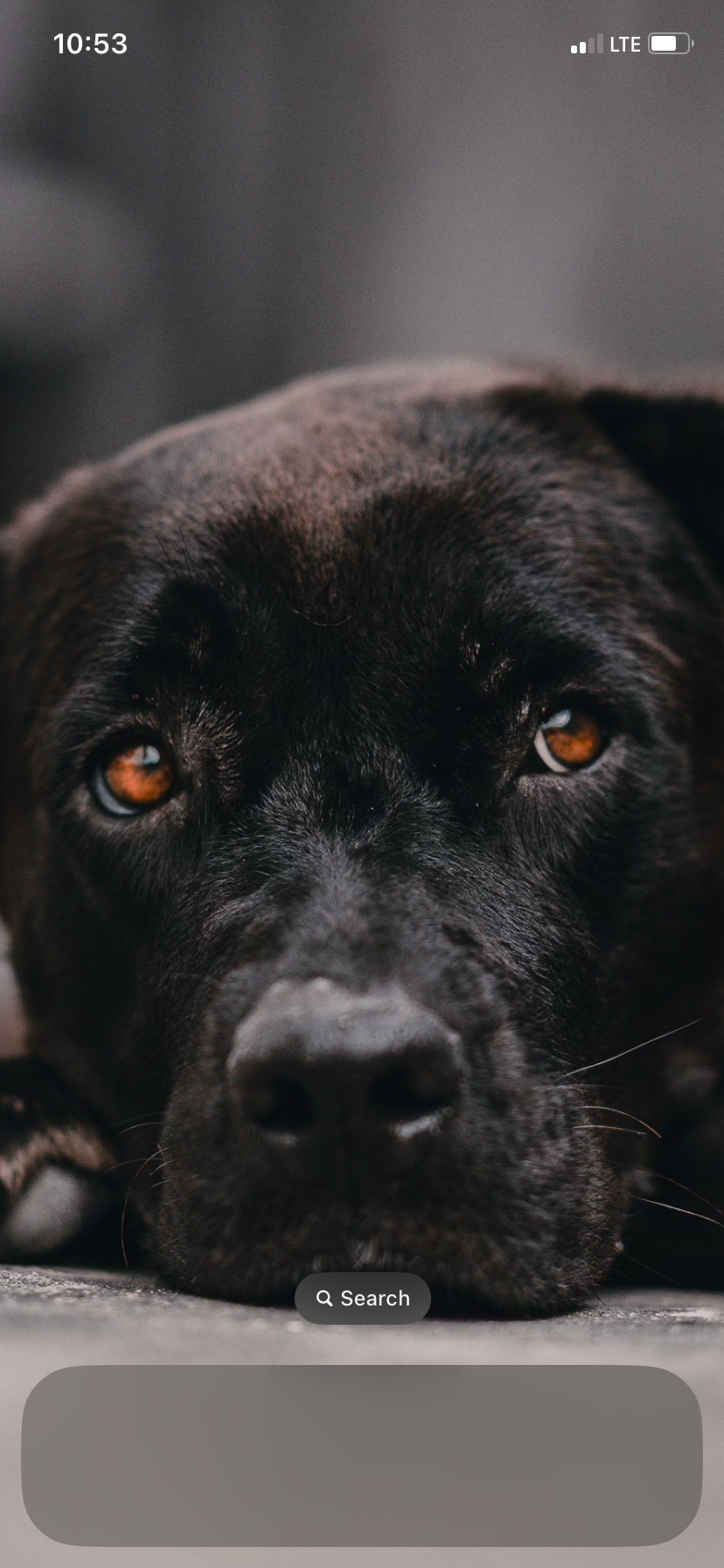
I like this home screen layout because it removes distractions, helps me reduce screen time, and lets Bruno shine in all his glory.
To customize your home screen layout like this, drag all your app icons into the app library. If that stresses you out, you can leave your most important app or folder in the dock, but I prefer to keep mine completely clean and enjoy the stunning view.
Whenever you want to access an app, there’s no need to go through your entire app library. Just click the spotlight search on the home screen, and type the first few letters of the app you’re looking for.
2. Just the basics
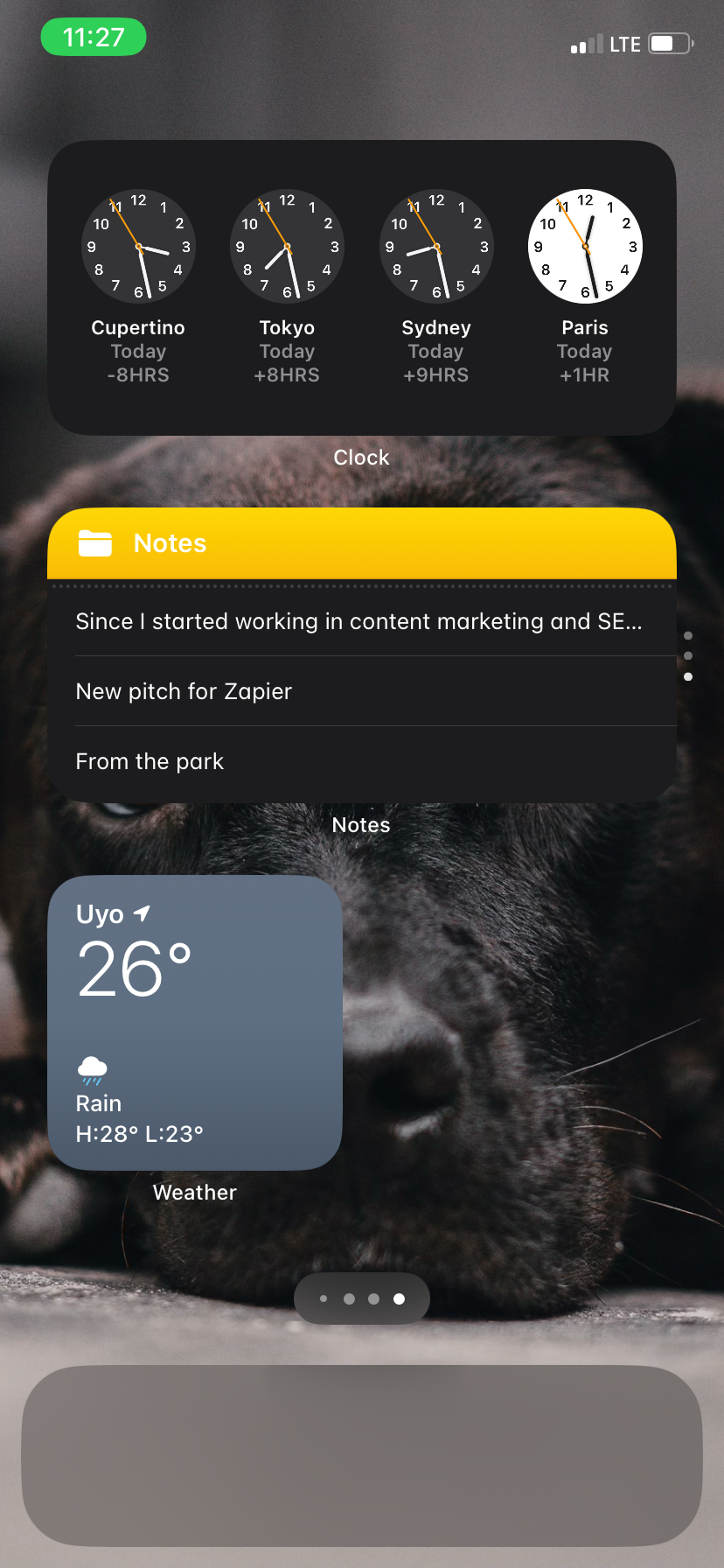
If a completely empty home screen feels too impractical to you, this clean-but-still-minimalist layout keeps essential apps and information close without getting cluttered.
Widgets are ideal for this layout. For the home screen above, I used Apple’s smart stack widget (available under the list of widgets) to stack the widgets together and save space. This way, I can see the info I look for most without opening any apps.
3. Folders only
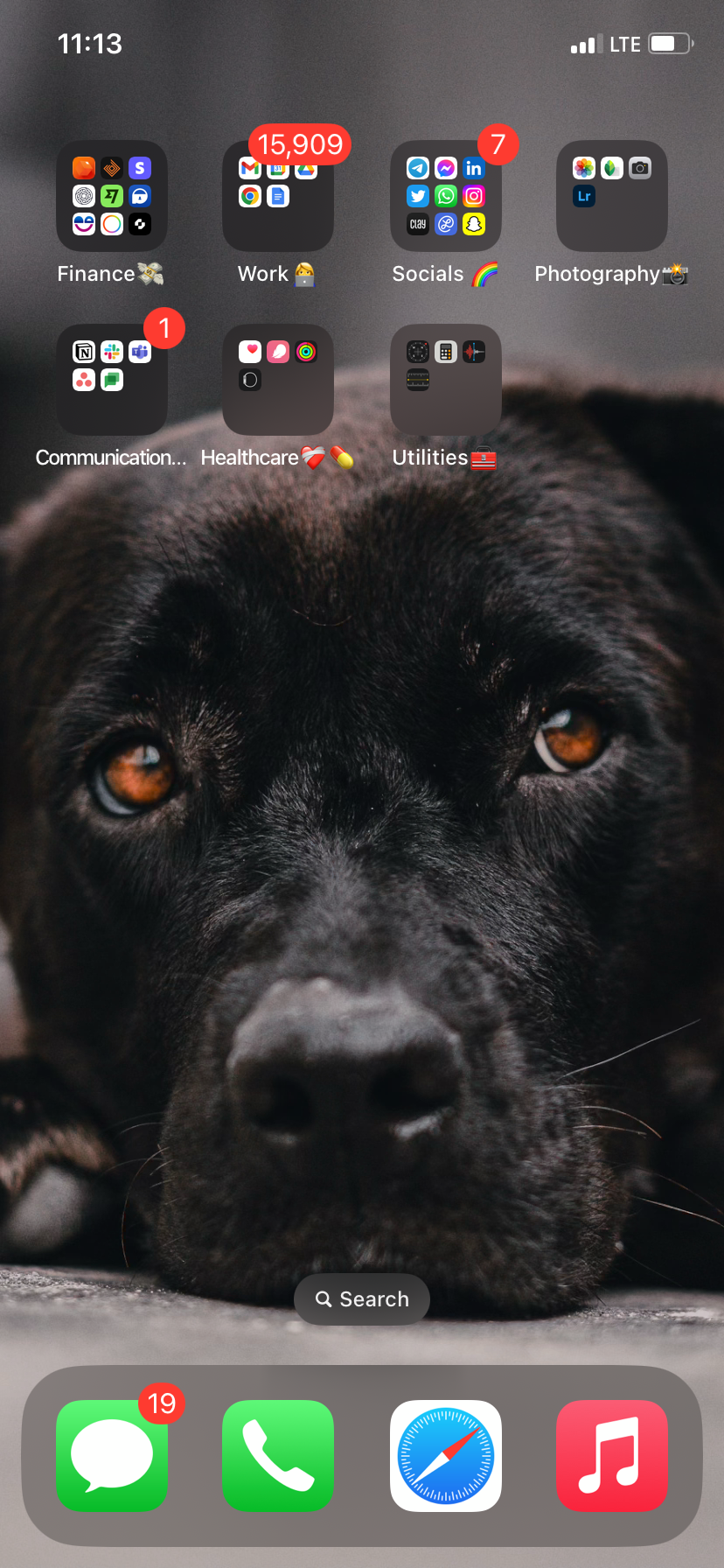
We all have more apps than we can count. To help keep things organized and within reach, you can use folders. By default, iPhone names the folders when you create them (by dragging one app on top of another), but as you can see in the screenshot, I prefer to rename mine and even use emojis for more personalization.
P.S. Yours will look even cleaner if you have inbox zero—or inbox-anything-less-than-15,909 😬.
4. Custom icons
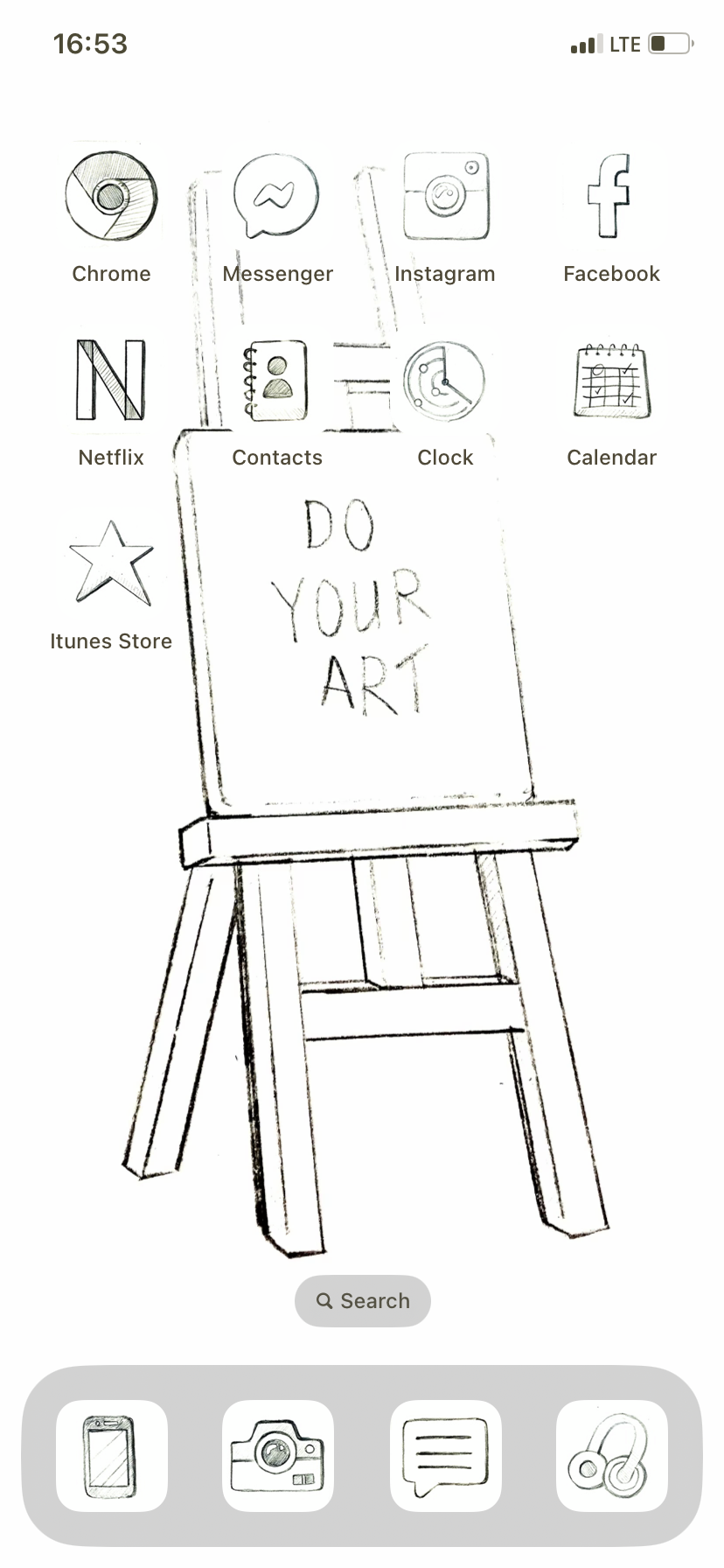
One of the best ways to spice things up is by changing the default iOS icons. For the home screen above, I used a free icon pack from W-Clan, then replaced their counterparts using the Shortcuts app.
Note: this layout looks best when you match the icons to your background or wallpaper.
5. Color-coded

Color-coding your app icons is another way to make your iPhone home screen pop.
Here, I categorized apps in the same category with the same color. For example, I’ve made all my social apps blue, all my utility apps yellow, and all my finance apps green.
To change the color of your iPhone app icons, search for the app on Flaticon, click Edit to change the color, then use the Shortcuts app to replace the default icon on your phone. Alternatively, if you have some design chops, after downloading any icon online, you can use a design tool to change it to your preferred color.
(Hey, look—I read some of my emails! Down to 15,894.)
6. Retro
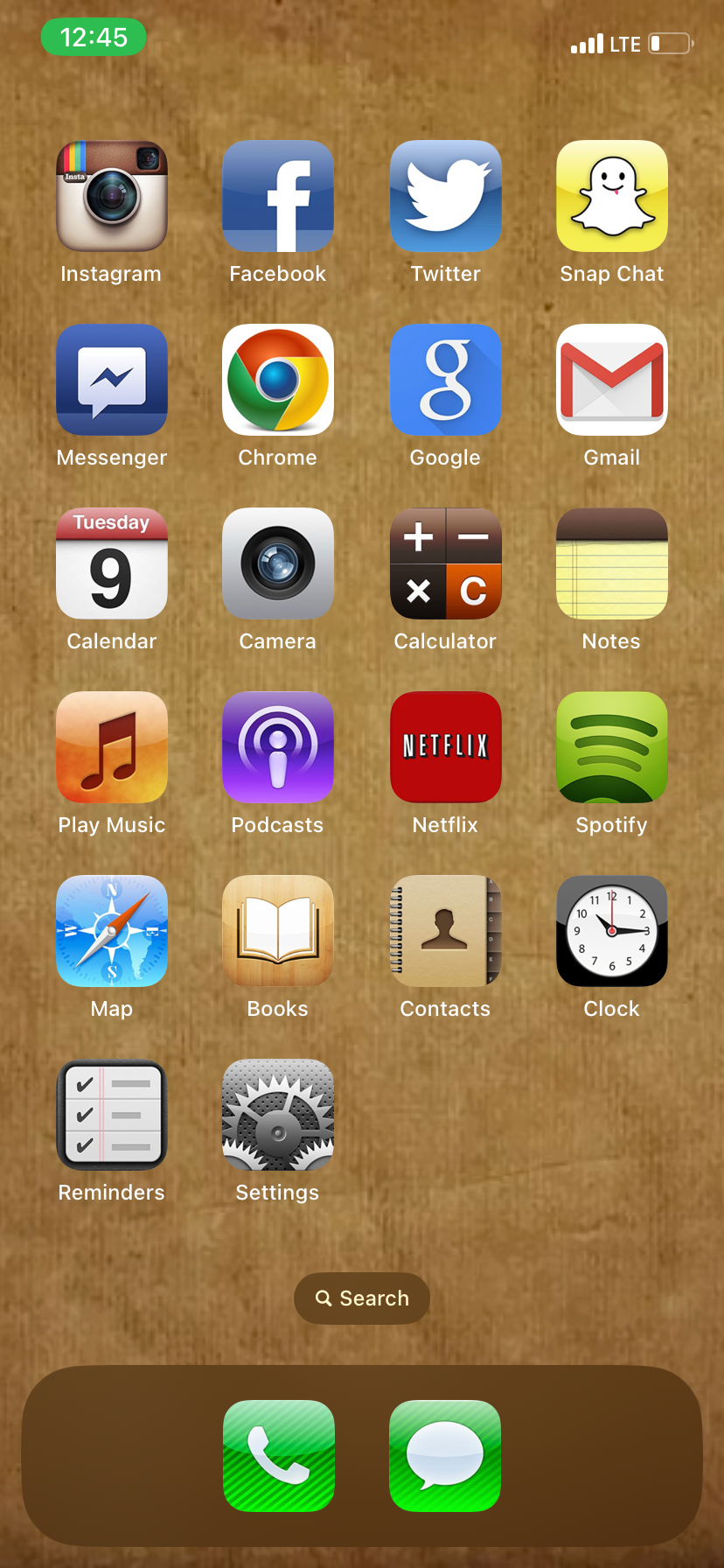
For a wistful, vintage look, use this iPhone 4 icon pack or your preferred retro icons to replace the default app icons. Then, add a free vintage wallpaper from Freepik. You can even splurge for a vintage phone cover to transform your phone into a nostalgic wonderland.
7. Neon

If you want to customize your home screen layout with a nostalgic feel but old school isn’t your vibe, go neon for a vibrant, glowing home screen. Pick a neon wallpaper from Pinterest and a free icon pack from W-Clan, then use Widgetsmith to create custom widgets with a glow-in-the-dark look.
8. Classic black-and-white

Whenever I need a break from colors and catchy designs, I use black and white for a clean and stylish look. To customize your iPhone home screen layout like this, you can use white wallpaper and dark icons or vice versa. Or go for wallpapers and icons that combine both hues for a sophisticated, modern look.
9. Grayscale
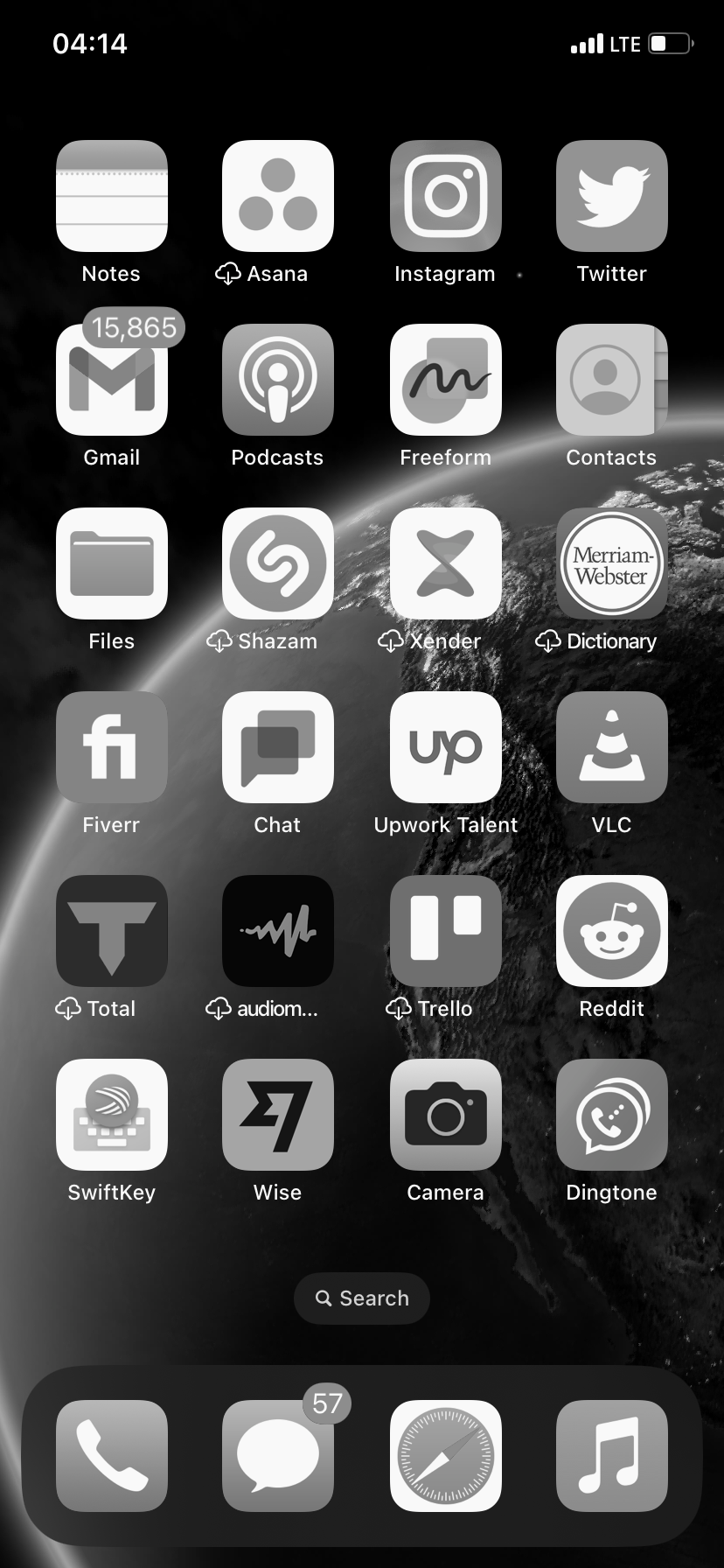
If you’re not up for moving wallpapers and icons but still want a monochrome screen, go grayscale by enabling color filters in settings. Just head over to Settings > Accessibility > Display & Text Size. Toggle Color filters on, and it’ll turn on grayscale by default.
10. Dock only
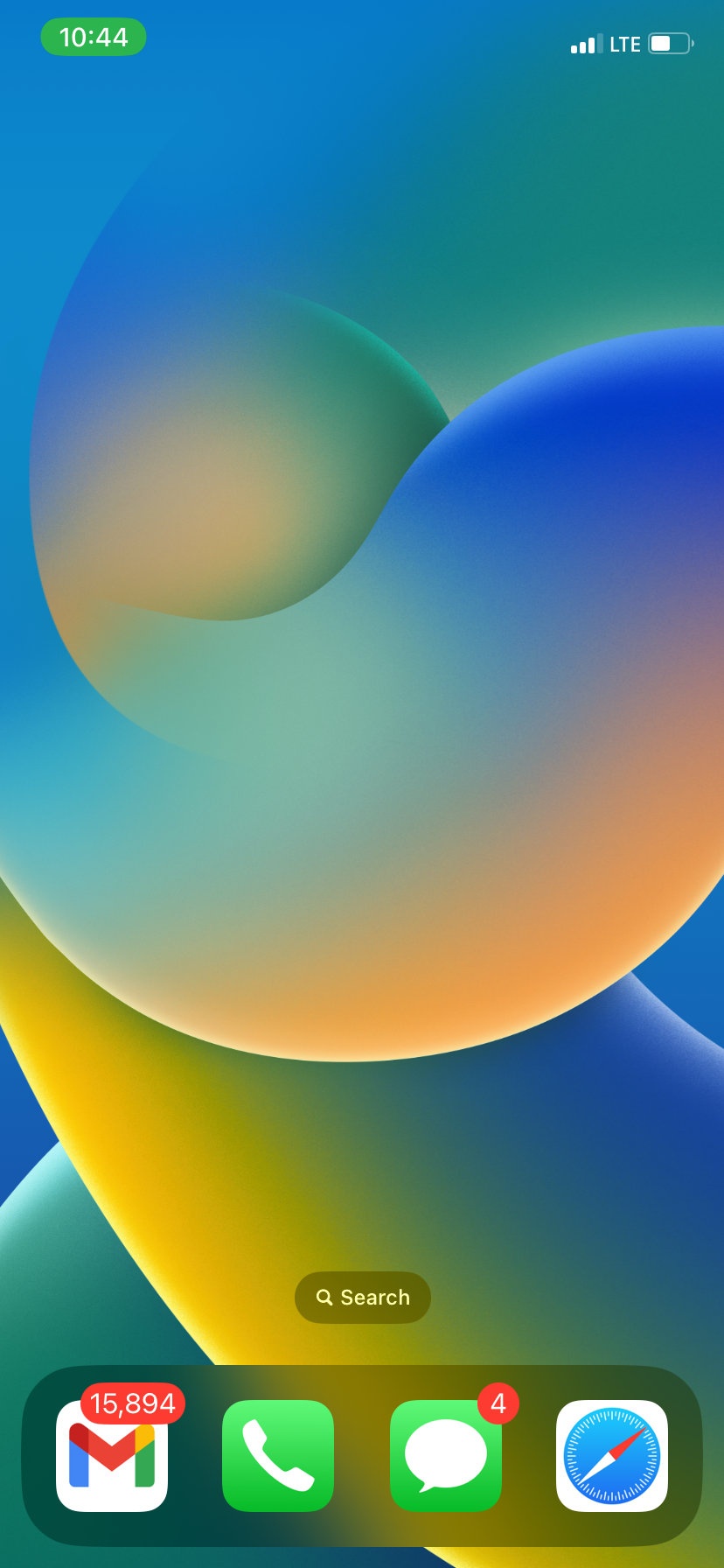
If you’re using the Pro Max version of the iPhone, this layout will improve one-handed usage. Keep your most essential apps in the dock, so you can reach them easily, then move everything else to the app library.
11. Seasonal
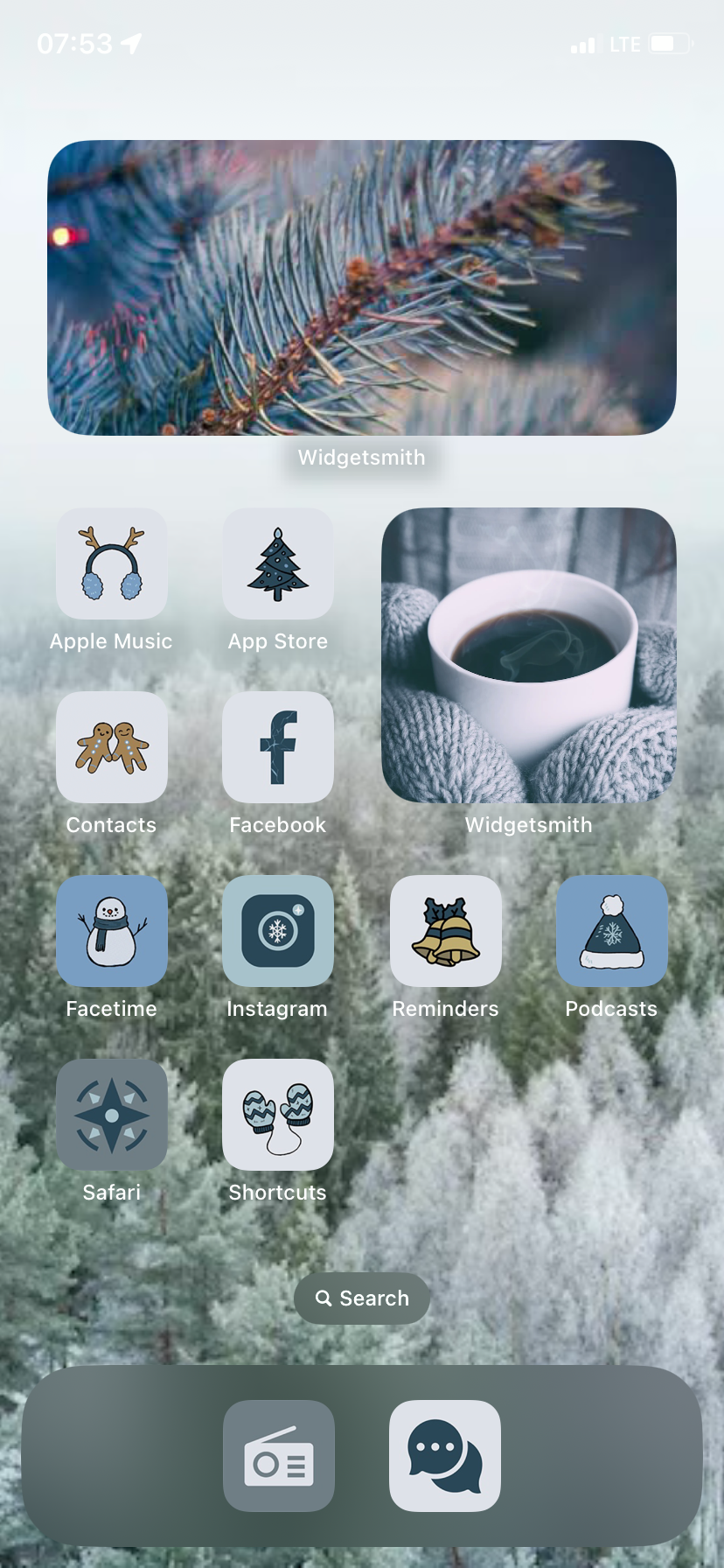
Winter is such a fun time in my household, so I like to customize my home screen layout with a cozy winter theme. Whether you’re a die-hard Halloween fan or just someone who can’t get enough of the spice-y fall season, you can spruce up your iPhone with a bunch of seasonal wallpapers, icons, and widgets.
12. Dockless
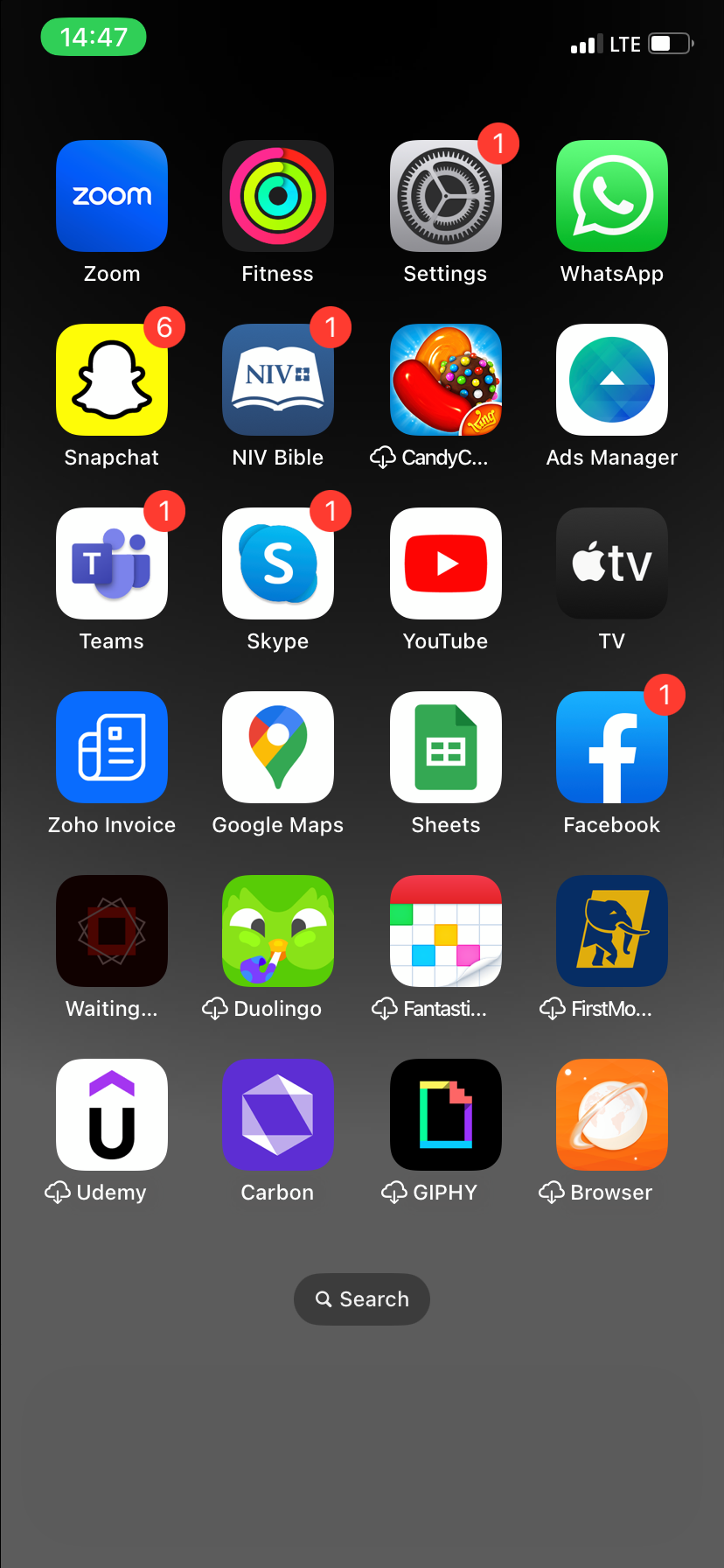
No doubt, the dock is helpful for quick access. But if you’re looking for something different, go dockless using a dark wallpaper that conceals the dock.
To get this look, search for “wallpaper that hides the dock” or “mysterious iPhone wallpapers.” (Depending on the one you download, you may have to enable Reduce transparency in your iPhone Settings.) Remove the apps at the bottom of your screen once you set the wallpaper, and the dock becomes invisible.
13. Pastel

I change my home screen layout to match my mood, and dreamy, pastel colors are my go-to when I’m looking to relax. From floral patterns to baby-blue hues, pastel aesthetics make your phone look cute, serene, and inviting.
14. Split layout
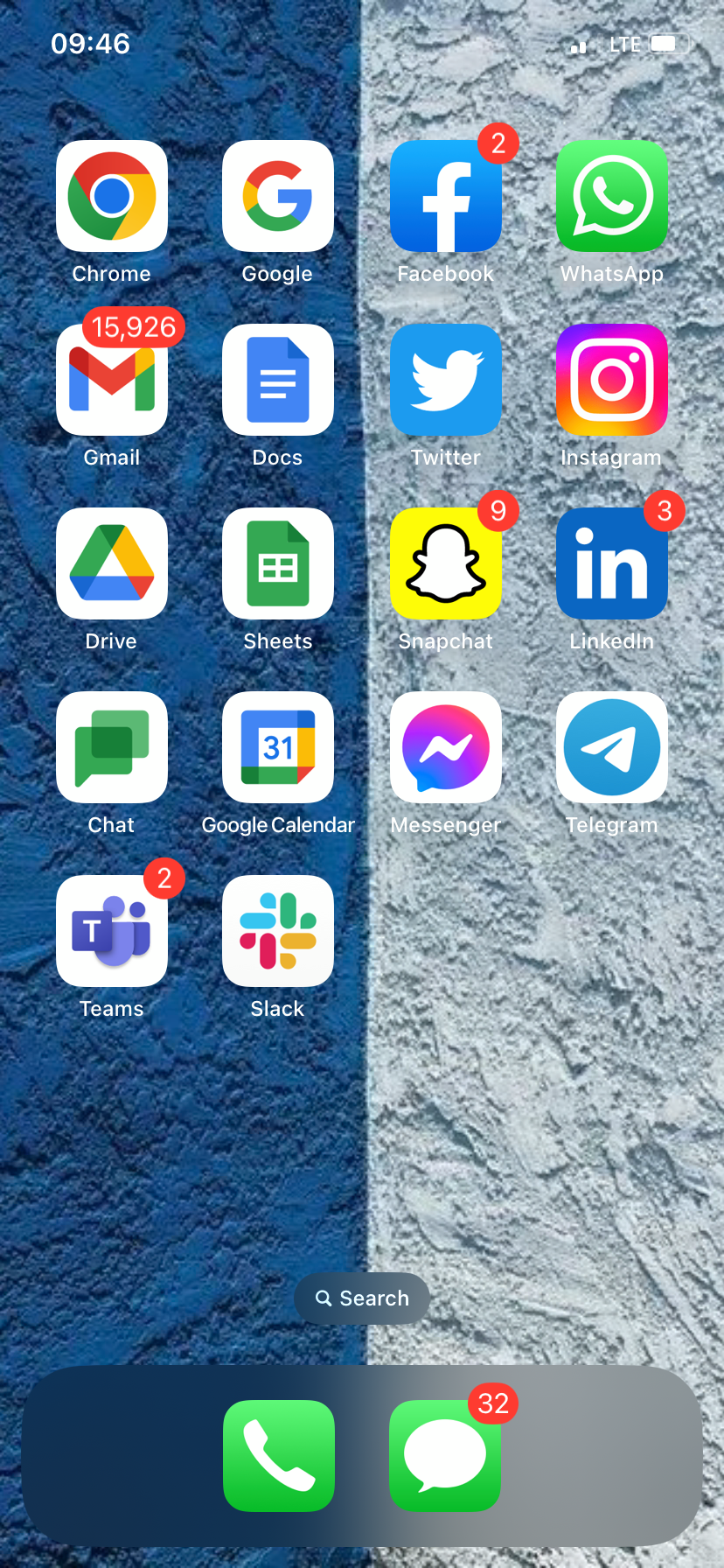
This is one of my favorites for categorizing apps and organizing my home screen. With split wallpapers, you can differentiate productivity apps from social apps, financial apps from health apps—whatever makes the most sense. Just download a split wallpaper, then rearrange your apps.
15. Characters

How about your favorite video game, cartoon, or artist? If you’re a big anime fan like myself, you can express your love by customizing your home screen layout. Websites like W-Clan have tons of free character icons, widgets, and wallpapers you can use.
Get creative with your iPhone home screen
With Apple opening the gate to creative freedom, you can customize your iPhone’s home screen layout into anything you want. Fair warning: customizing and organizing your phone will take a while, especially if you’re changing icons with the Shortcuts app. But the unique look will make it worth it.
iPhone home screen layout ideas: FAQs
Maybe you were a little too tap-happy in the midst of organizing your home screen layout, and now you need to undo a change. Or perhaps there are other customizations you want to explore, but you’re not sure how. Either way, these answers will help.
How do I reset my iPhone home screen?
If you want to revert back to your original iPhone home screen layout, here’s how.
-
Open your Settings app.
-
Tap General > Transfer or Reset iPhone.
-
Tap Reset > Reset Home Screen.
Folders you created will automatically be removed, and apps you’ve downloaded will be arranged alphabetically.
How do I add an app back to my iPhone home screen?
If you accidentally removed an app from your home screen (but didn’t delete it), here’s how to add it back to your home screen.
-
From your home screen, swipe left until your App Library appears.
-
Swipe down and an alphabetical list of your apps will appear.
-
Tap and hold the app you want to add, and drag it off the list. This will automatically bring you back to your home screen where you can drop the app.
Can you change the font on an iPhone home screen?
You can’t change the font on your iPhone home screen, but you can change the font of the time on your lock screen.
-
Tap and hold your lock screen until Customize appears at the bottom of the screen.
-
Swipe to the lock screen you want to modify, and tap Customize.
-
Tap the time. Choose from a preset list of fonts and colors.
-
Tap Done.
Can you have multiple home screen wallpapers on an iPhone?
You can create multiple home screen wallpapers for your iPhone. When you’re ready to switch things up, touch and hold your screen, swipe horizontally to browse your wallpapers, and tap the one you want to use.
Related reading:
This article was originally published in August 2023. The most recent update was in June 2024.