New Windows PCs now come with a Copilot key for launching Microsoft’s AI chatbot. But before the Copilot key, Microsoft had a different dream: an Office key. A single key you’d press to start opening and creating documents—the ability to launch any Office application from anywhere in two keystrokes.
The Office key never took off. Microsoft released a few of its own hardware keyboards with the key in place, but it was quickly forgotten—and the company moved on to other priorities.
Still, the Office key lives on in spirit. And if you know the secret, there’s still a fascinating collection of multi-key shortcuts you can use on any Windows PC to access all sorts of helpful Office step-savers.
How to trigger the hidden Office key
First things first: to trigger the hidden Windows Office key, press Windows+Ctrl+Alt+Shift. Yes, you’ll have to press all four keys at once, together. (If you find keyboard shortcuts like this awkward, you may want to try Sticky Keys.)
When you press those four keys, the main Microsoft 365 (Office) window will open. From there, you’ll be able to create new documents, open recent files, choose an Office application to launch, and install Office applications like Word if they aren’t already installed.
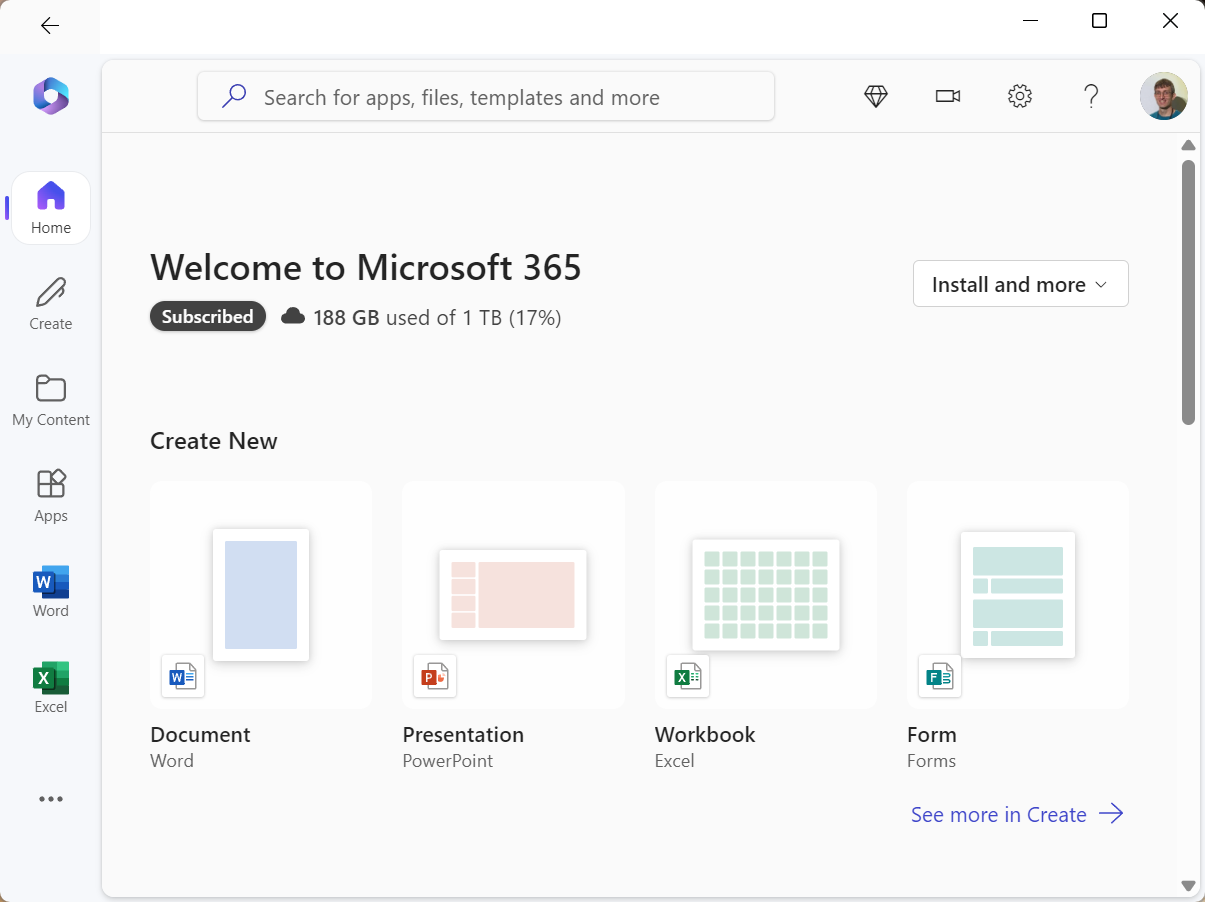
This may be more useful than a Copilot key for many people—it’s a shame it never launched. And yes, it works on both Windows 11 and Windows 10—whatever you’re using on your PC.
10 keyboard shortcuts to launch Office apps
You’d never know it, but there are actually 10 different Office key shortcuts to open up specific Office applications on Windows. Again, it all goes back to that short-lived dedicated Office key concept and builds off of that—using that Windows+Ctrl+Alt+Shift combo in place of the single dedicated key.
With that in mind, here’s the full list of Windows Office key shortcuts as you can use them today—in their awkward-but-still-potentially-useful five-finger forms:
-
Windows+Ctrl+Alt+Shift: Launch the Microsoft 365 (Office) window
-
Windows+Ctrl+Alt+Shift+W: Open Microsoft Word
-
Windows+Ctrl+Alt+Shift+X: Open Microsoft Excel
-
Windows+Ctrl+Alt+Shift+P: Open Microsoft PowerPoint
-
Windows+Ctrl+Alt+Shift+O: Open Microsoft Outlook
-
Windows+Ctrl+Alt+Shift+T: Open Microsoft Teams
-
Windows+Ctrl+Alt+Shift+D: Open Microsoft OneDrive
-
Windows+Ctrl+Alt+Shift+N: Open Microsoft OneNote
-
Windows+Ctrl+Alt+Shift+L: Open LinkedIn in your web browser
-
Windows+Ctrl+Alt+Shift+Y: Open Viva Engage (formerly Yammer) in your web browser
It’s a weird list of shortcuts, I know. There’s no wonder it’s led to headlines about how “Windows has a secret keyboard shortcut that opens LinkedIn.” That’s not clickbait—it’s completely true.
If nothing else, you can now wow your co-workers by revealing the mystery of the hidden LinkedIn keyboard shortcut buried in Windows.
Bonus: The long-forgotten Windows emoji key
One final fact for you: the Windows Office key once had a non-identical twin in the Windows emoji key. At the same time that Microsoft was experimenting with the Office key, the company was toying around with the notion of a dedicated emoji key that’d make it quick and easy to insert smiley-style symbols into any application on Windows.
That key was also forgotten. But the good news is that it’s easy to access the emoji-insertion feature in Windows—and you don’t even need five fingers to do it.
To open the emoji picker in Windows, just press the Windows key and either the . (period) or ; (semicolon) key. This two-key shortcut will open the Windows emoji picker, and from there, you can either start typing to search for an emoji or just click one from the list on your screen.
You can insert those emojis nearly anywhere in Windows—including in Office documents and even file names.
Related reading: